Как подключить к ноутбуку один, два или несколько мониторов, включая USB Type-C
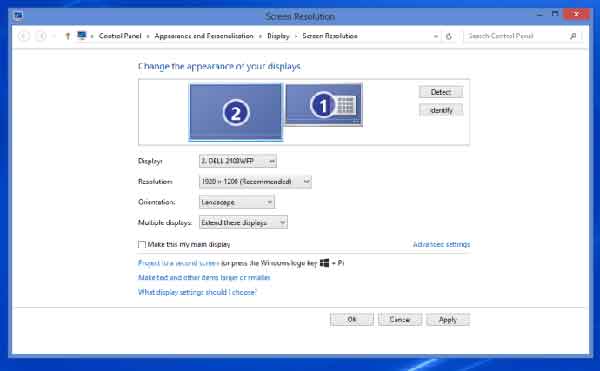
Ноутбуки – идеальный выбор для работы в дороге, но их относительно небольшие дисплеи часто могут показаться помехой. Подключение второго, третьего или даже четвертого экрана может помочь дать вам передышку и сделать вашу рабочую нагрузку более управляемой.
По сути, наличие нескольких дисплеев означает, что вам больше не нужно переключаться между приложениями на одном экране. Например, вы можете просматривать свой почтовый клиент на собственном экране ноутбука и запускать Photoshop на большом внешнем мониторе. Возможно, у вас есть отдельный монитор Slack и еще один для навигации.
В этой статье объясняется, как подключить ноутбук к внешнему монитору и настроить дисплей так, как вы хотите. Также есть подробные сведения об ограничениях разрешения для различных подключений и советы по поиску подходящего адаптера, если ваши видеовходы не подходят.
1. Проверьте свои связи.
Если у вас ноутбук с Windows, подключение внешних дисплеев должно быть очень простым в настройке. Первым делом определитесь, какой тип кабеля вам нужен. Большинство современных портативных компьютеров будут иметь HDMI, DisplayPort, mini-DisplayPort или USB Type-C.
Если входы и выходы на вашем мониторе и ноутбуке совпадают, счастливых дней: вы можете купить кабель за несколько фунтов – как этот простой Кабель HDMI на Amazon и соедините их вместе. Если входы не совпадают или вы пытались подключить компьютер к монитору, но у вас нет изображений, прокрутите вниз, чтобы получить дополнительную информацию об адаптерах и конвертерах.
2. Выберите: расширить или дублировать
Подключив кабель к монитору и ноутбуку, со стороны Windows все будет просто.
- В Windows 8 или 10 нажмите WIN + P, чтобы открыть Параметры проекта, которые открываются в меню справа.
- Используйте параметры «Дублировать» или «Только второй экран» для просмотра презентации через проектор или для воспроизведения фильма. Однако для работы вам понадобится опция «Продлить». Этот параметр позволит вам распределить весь рабочий стол по обоим экранам и перетаскивать окна и другие элементы с одного на другой.
Пользователям Windows 7 необходимо выполнить другую процедуру.
- Щелкните правой кнопкой мыши в любом месте рабочего стола и выберите «Разрешение экрана», затем выберите «Расширить эти дисплеи» в раскрывающемся меню «Несколько дисплеев» и нажмите «ОК» или «Применить».
Примечание. Если после всего этого на вашем мониторе не отображается выходной сигнал ноутбука автоматически, возможно, вам придется использовать элементы управления монитора, чтобы вручную переключиться на правильный вход.
3. Уточните свое размещение.
По умолчанию Windows разместит встроенный экран ноутбука слева, а внешний монитор – справа, что означает, что вам нужно перемещать курсор с правой стороны внутреннего экрана при навигации по монитору. Если у вас все перевернуто, вам нужно будет сделать небольшую регулировку, так как монитор расположен с левой стороны.
Оптимизация в Windows 7
- На рабочем столе Windows щелкните правой кнопкой мыши и выберите Разрешение экрана.
- Затем в появившемся диалоговом окне щелкните и перетащите значки экрана (экраны с номерами 1, 2 и т. Д.), Пока они не будут расположены в правильном порядке / положении, как они появляются в рабочей области. Если вы не уверены, какой экран номер один и два, нажмите кнопку «Определить», и на каждом экране отобразятся числа.
Вы заметите, что Windows не ограничивает вас только левой и правой конфигурациями; вы также можете расположить монитор так, чтобы он был выше или ниже ноутбука. Вы также можете точно настроить положение экранов, чтобы различные окна и другие элементы выходили на два экрана и совпадали.
4. Устранение неполадок USB-C и видеоадаптеров.
Если у вас есть DVI и HDMI, HDMI и DisplayPort или даже VGA и одно из указанных выше подключений, не бойтесь. Однако вы можете подключить несколько дисплеев с помощью двухфункционального кабеля, такого как DVI-VGA, HDMI-DVI, или какого-либо другого адаптера или преобразователя. Все больше ноутбуков используют разъем USB Type-C, чтобы еще больше усложнить ситуацию, передавая данные, видео и возможности зарядки.
У довольно непрактичного Apple MacBook есть только один разъем USB Type-C, но он ко всему привыкает, поэтому вам нужно будет добавить мультиадаптер, если вы хотите подключить его ко второму монитору или жесткому диску USB для резервного копирования. Новые ноутбуки MacBook Pro имеют от двух до четырех портов USB Type-C и предлагают гораздо большую гибкость.
USB Type-C – это здорово, но не всегда очевидно, что порт на вашем ноутбуке может, а что нет. Фактически, некоторые устройства поддерживают только подключение USB 2 и передачу энергии и не могут передавать видеосигнал.
И наоборот, другие предлагают до USB 3, но не позволяют подключаться к монитору. К сожалению, нет другого способа узнать, кроме как попробовать или проверить спецификации аппаратного обеспечения USB-контроллера, используемого ноутбуком.
Существуют также вариации в спецификации USB-C – например, кабель Thunderbolt 3 USB-C, который поставляется с ноутбуками MacBook Pro 2016 года, передает только данные и питание.
Если вы попытаетесь использовать тот же кабель для подключения MacBook Pro к монитору, вам не повезет. Опять же, нет другого способа сказать, кроме проб и ошибок или покупки кабеля, специально совместимого с видео.
К счастью, кабели довольно дешевые, хотя USB Type-C – относительно новый стандарт. Например, если вам нужен адаптер HDMI-USB Type-C, вы можете получить дешевый конвертер на Amazon, если вы не против подключить небольшой адаптер USB Type-C к HDMI в конец кабеля Type-C.
Однако лучше купить несколько адаптеров, что дает большую гибкость. Эти разъемы немного дороже, чем адаптеры «один-к-одному», но они не сломают банк и не предоставят вам подключения для вашего монитора, ваших стандартных USB-аксессуаров и универсального входа питания.
5. Отрегулируйте качество отображения.
Однако есть еще один фактор при выборе кабеля или адаптера. В зависимости от технических характеристик вторичного монитора некоторые видеоподключения могут не отображать изображения с исходным разрешением монитора.
Хотя по-прежнему можно подключить монитор в качестве дополнительного дисплея, экран может растягиваться или выглядеть более размытым, чем должен быть. Имея множество доступных потребительских мониторов с разрешением WQHD (2560 x 1440 пикселей) или 4K (3840 x 2160 пикселей), стоит сделать правильный выбор, чтобы получить наилучшее качество на вашем конкретном устройстве.
Хотя нет жесткого ограничения на максимальное разрешение VGA-соединения, графические карты ноутбуков часто превышают 2048 x 1536 пикселей. Стоит знать, что при использовании кабеля VGA изображения могут казаться более мягкими и менее резкими, поскольку это аналоговый сигнал, а не цифровое соединение.
Соединение DVI – лучший выбор, отчасти потому, что это цифровое соединение, но вам все равно нужно быть осторожным. Если вы хотите использовать разрешения выше 1920 x 1200, вам понадобится как двухканальный кабель DVI, так и двухканальный разъем на вашем ноутбуке. Взгляните на изображение ниже, чтобы увидеть разницу между двухканальным кабелем (слева) и одинарным кабелем (справа).
Точно так же, хотя стандарт HDMI 1.3 добавил поддержку мониторов и дисплеев, выходящих за рамки популярного разрешения Full HD (1920 x 1080 пикселей), а HDMI 1.4 и HDMI 2.0 теперь поддерживают разрешения до 4K, и ноутбук, и мониторы должны поддерживать стандарт для подключения к работе. Если у вас есть ноутбук с портом HDMI 1.2 или более ранней версии, вы не сможете увеличить разрешение вторичного монитора выше 1920 x 1200.
DisplayPort – самое гибкое соединение из группы (как и USB Type-C, поскольку это просто поддержка подключения DisplayPort или HDMI). Более старый стандарт DisplayPort 1.1 также поддерживает разрешения до 4K при 30 Гц.
Эта спецификация ограничивает частоту кадров на экране до 30 кадров в секунду за кадр. Так что, хотя фильмы выглядят хорошо, они не подходят для игр 4K. DisplayPort 1.2 добавляет поддержку 4K с обычной частотой обновления 60 Гц.
Последний стандарт DisplayPort 1.3 добавляет поддержку 8K (7680 x 4320 пикселей). Для некоторых ноутбуков и видеокарт разные выходы будут поддерживать разные разрешения и частоту обновления.
Поэтому перед покупкой кабелей или адаптеров стоит проверить, какое соединение наиболее эффективно. Если вы не получите нужный, вы можете получить более низкое разрешение и частоту обновления, создаваемые монитором, который может обеспечить лучшее качество.
Если у вас недавно был ноутбук или настольный компьютер Apple с подключением Thunderbolt, обратите внимание, что вы можете использовать кабель «mini DisplayPort-DisplayPort» (или адаптер DisplayPort) для подключения к любому совместимому монитору – монитор не должен иметь вход Thunderbolt. . Вы можете купить кабель «mini DisplayPort-DisplayPort» за несколько долларов на Amazon.
6. Подключите к ноутбуку два или более монитора.
Во многих случаях подключить два (или более) монитора к ноутбуку так же просто, как подключить их к разным видеовыходам. В зависимости от возраста вашего ноутбука и графического чипсета внутри могут быть аппаратные ограничения, которые не позволят вам сделать это. Старые ноутбуки могут поддерживать только два дисплея: дисплей ноутбука и дополнительный монитор.
Более новые модели могут поддерживать до трех внешних дисплеев. Другие устройства, такие как ультрабуки, гибриды и планшеты, могут быть ограничены наличием только одного вывода на дисплей или, возможно, ни одного.
Однако есть способы добавить дополнительный монитор, даже если вы уже использовали все подключения или у вашего ноутбука нет рабочего видеовыхода.
Для устройств с подключением DisplayPort 1.2 есть несколько вариантов. Во-первых, вы можете приобрести концентратор DisplayPort, который разделяет ваше одно соединение на несколько выходов.
Эти сплиттеры недешевы, но они позволяют использовать доступное соединение DisplayPort для одновременного питания двух мониторов 2560 x 1600 и третьего дисплея 1920 x 1200.
Другой вариант – приобрести монитор с возможностью последовательного подключения – совместимые мониторы используют выход DisplayPort на задней панели, чтобы вы могли подключать несколько мониторов через одно соединение DisplayPort.
Даже если у вас старый ноутбук или устройство без работающих видеоподключений, все, что вам нужно, – это запасной USB-порт для добавления еще одного дисплея.
На рынке есть множество недорогих конвертеров USB в DVI, VGA или HDMI, которые позволят вам добавить дополнительный монитор. Для Windows 7 и более ранних версий могут потребоваться драйверы, но устройства с Windows 8 должны обнаруживать их автоматически.
Что бы вы ни решили сделать, обязательно подумайте о проблеме разрешения, о которой мы упоминали ранее, при подключении нескольких мониторов. Например, если вы хотите одновременно запустить монитор 4K и монитор 1920 x 1080, обязательно подключите монитор 4K к видеосоединению, что позволит вам использовать самое высокое и идеально собственное разрешение. Возьмите их неправильно, и вы не получите максимальной отдачи от своего дисплея.
Подключение мониторов к ноутбуку
Независимо от того, подключаете ли вы к ноутбуку несколько мониторов для работы или транслируете фильмы на большой монитор, есть несколько способов сделать это. Подключение нескольких мониторов напрямую к ноутбуку или использование беспроводного дисплея никогда не было таким простым, просто следуйте приведенным выше инструкциям, и все готово.
Удалось ли вам подключить мониторы? Вы столкнулись с какими-либо проблемами? Поделитесь своим опытом в комментариях ниже.