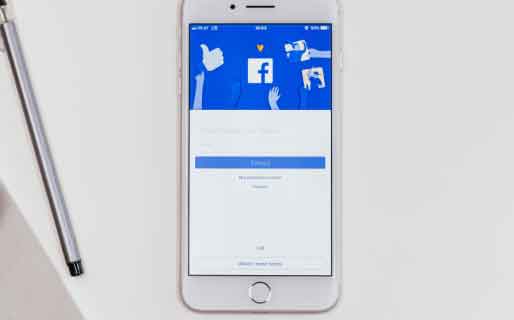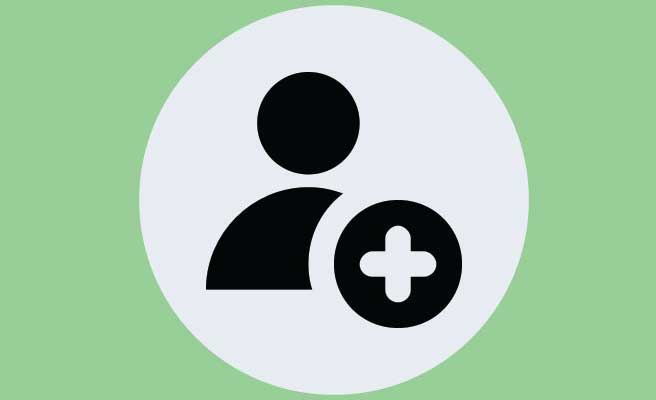Как поделиться видео со звуком в Webex

Один из наиболее важных аспектов участия в видеовстречах – возможность делиться своим контентом с коллегами. В то время как обмен изображениями и документами относительно прост, совместное использование видеоконтента может быть затруднено.
Разрешение видео не всегда может быть четким, и ваши коллеги не смогут его прослушать. Вот почему вам следует подумать об использовании Webex.
Лучшие приложения для видеозвонков между Android и iPhone
Webex – это фантастическая платформа для веб-конференций, которая позволяет обмениваться видеоконтентом с высокой частотой кадров, позволяя другим участникам четко видеть и слышать звук. В этом руководстве мы покажем вам, как поделиться своим видео со звуком в Webex на разных устройствах.
Как поделиться видео со звуком в Webex на ПК с Windows 10?
Если вы знакомы с Webex, вы уже знаете, что можете использовать настольное приложение или веб-приложение. Хотя настольное приложение предлагает гораздо больше функций, вы также можете присоединяться к видеоконференциям через веб-приложение. минут, мы настоятельно рекомендуем вам сделать это, так как вы столкнетесь с рядом ограничений в веб-приложении.
В любом случае мы покажем вам, как делиться видео со звуком на обеих версиях этой платформы. Кроме того, процесс обмена контентом в веб-приложении и настольном приложении относительно схож.
Чтобы поделиться видеофайлом со звуком в Webex в Windows 10 с помощью настольного приложения, выполните следующие действия:
- Апри Webex на рабочем столе.
- Начните встречу или присоединитесь к текущей.
- Щелкните значок общего доступа в нижней части экрана. Появится новая вкладка «Поделиться контентом».
- Перейдите в поле «Оптимизировать для текста и изображений», которое установлено по умолчанию.
- Выберите «Оптимизировать для движения и видео».
- Установите флажок «Предоставить общий доступ к аудиозаписи компьютера» в правом нижнем углу экрана. Если вы пропустите этот шаг, другие участники не смогут слушать видео.
- Перейдите на экран или в приложение, содержащее видео, которым вы хотите поделиться.
- Воспроизвести видео.
Это все. Webex позволяет всем участникам совещания четко слышать видео, независимо от того, какое устройство они используют для присоединения к совещанию в данный момент.
Чтобы поделиться видео со звуком в Webex в веб-приложении, выполните следующие действия:
- перейти к WEBEX и присоединяйтесь к встрече. Вы можете сделать это, щелкнув ссылку с приглашением, которую вы получили в своем электронном письме.
- Перейдите к значку «Поделиться контентом» внизу экрана.
- Выберите «Оптимизировать для движения и видео».
- Появится новый кран. Веб-приложение позволяет вам выбирать между «Дисплей» и «Приложение». Щелкните «Показать».
- Убедитесь, что установлен флажок «Поделиться аудио на вашем компьютере», иначе никто не сможет услышать ваше видео.
- Выберите «Во весь экран» или «Вкладка Chrome».
- Воспроизвести видео.
Примечание. Возможность оптимизации для текста, изображений, движения и видео пока доступна только в Google Chrome. Эта функция недоступна у других интернет-провайдеров на момент написания этой статьи.
Обратите внимание, что веб-приложение Webex выглядит одинаково на всех устройствах. Таким образом, независимо от того, какую операционную систему вы используете, совместное использование видео со звуком в веб-приложении Webex включает идентичные шаги.
Как поделиться видео со звуком в Webex на Mac?
Совместное использование видеоконтента со звуком в Webex на Mac аналогично тому, как это делалось бы в Windows 10, но для этого требуется несколько дополнительных шагов. Вот как это делается:
- Откройте Webex на своем Mac.
- Начните новую встречу или присоединитесь к ней.
- Щелкните значок общего доступа в нижней части экрана.
Примечание. Если вы впервые публикуете видеоконтент, вам необходимо установить аудиодрайверы. - Откроется вкладка «Установить аудиодрайвер». Щелкните «Установить».
- Следуйте инструкциям на экране.
- Нажмите «Поделиться» на баннере выше.
- Перейдите в «Поделиться контентом».
- Выберите «Оптимизировать для движения и видео».
- Убедитесь, что установлен флажок «Совместное использование аудио на вашем компьютере».
- Перейдите на экран, на котором находится ваше видео.
- Щелкните «Поделиться».
- Нажмите старт.
Вот и все. Когда воспроизведение видео закончится, нажмите «Прекратить совместное использование» на плавающей панели в верхней части экрана. В следующий раз, когда вы захотите поделиться своим видеоконтентом на Mac, вы попадете прямо на вкладку «Поделиться контентом».
Как поделиться видео со звуком в Webex на Chromebook?
Если вы хотите поделиться видеофайлом со звуком в Webex на Chromebook, выполните следующие действия:
- Приложение Webex для настольного компьютера на Chromebook.
- Начните новую встречу или присоединитесь к уже идущей.
- Наведите курсор на экран, чтобы отобразить панель инструментов в нижней части экрана.
- Выберите значок общего доступа на панели инструментов.
- Перейдите в «Оптимизировать для текста и изображений», который установлен по умолчанию.
- Щелкните вкладку и выберите «Оптимизировать для движения и видео».
- Установите флажок «Предоставить общий доступ к аудиозаписи вашего компьютера» в правом нижнем углу вкладки.
- Выберите экран, на котором находится звук.
- Щелкните видео и нажмите кнопку воспроизведения.
Чтобы все прошло гладко, подготовьте видео до начала встречи. Когда придет время поделиться им, вы точно узнаете, где он находится.
Этот шаг может быть очень полезным, если у вас открыто много вкладок и приложений. Просто помните, что когда вы показываете свой экран, ваши коллеги могут видеть на нем все.
Как поделиться видео со звуком в Webex в Linux?
Вы также можете обмениваться видеоконтентом со звуком в Webex в Linux. Вот как это сделать:
- Откройте настольное приложение Webex.
- Начните новую встречу или присоединитесь к ней.
- Наведите курсор на экран, чтобы отобразить панель инструментов.
- Перейдите в «Поделиться контентом».
- Появится новая вкладка. Перейдите на вкладку «Оптимизировать для текста и изображений».
- Выберите в меню «Оптимизировать для движения и видео».
- Щелкните поле «Предоставить общий доступ к аудиозаписи компьютера» в правом нижнем углу экрана.
- Выберите экран или приложение, на котором отображается ваше видео.
- Вставьте видео и нажмите кнопку воспроизведения.
Вот и все. Когда воспроизведение видео закончится и вы больше не хотите делиться контентом, просто перейдите к панели «Прекратить совместный доступ» в верхней части экрана, и вы сможете продолжить встречу.
Если вам нужно поделиться несколькими видео, но они находятся на разных экранах, перейдите к значку «Поделиться контентом», чтобы переключаться между экранами. Чем меньше вкладок вы откроете на данный момент, тем лучше. Слишком много открытых страниц и вкладок может запутать вас и ваших коллег.
Дополнительные ответы на часто задаваемые вопросы
Предлагает ли Webex эту функцию на iPhone или Android?
Webex также доступен для мобильных устройств, и вы можете поделиться своим экраном с устройствами iPhone и Android. К сожалению, обмен видео и аудио файлами в мобильном приложении пока невозможен.
С другой стороны, вы можете делиться обычным текстом, документами Microsoft Office, документами Apple iWorks, файлами PDF, изображениями, файлами ZIP и многим другим. Возможность совместного использования файлов .mp4 может стать возможной в будущем.
В дополнение к стандартным функциям видеочата в мобильном приложении Webex можно выполнять некоторые другие операции, в том числе отключение звука для посетителей, изменение параметров видеоподключения, изменение фона, поиск участников, изменение ролей участников, запись собрания и многие другие параметры.
Сделайте видеовстречи Webex более интересными с помощью видеоконтента
Теперь вы знаете, как обмениваться видеоконтентом со звуком в Webex на разных устройствах, как в настольном приложении, так и в веб-приложении. Вы также знаете, как прекратить совместный доступ к контенту и как переключаться между экранами и приложениями, чтобы совещание проходило беспрепятственно.
Изучение того, как обмениваться видеоконтентом в Webex, – это только первый шаг. На этой платформе видеоконференцсвязи вы можете сделать множество других полезных вещей.
Вы когда-нибудь публиковали видео со звуком в Webex? Вы использовали какой-либо из методов, описанных в этой статье? Дайте нам знать в комментариях ниже.