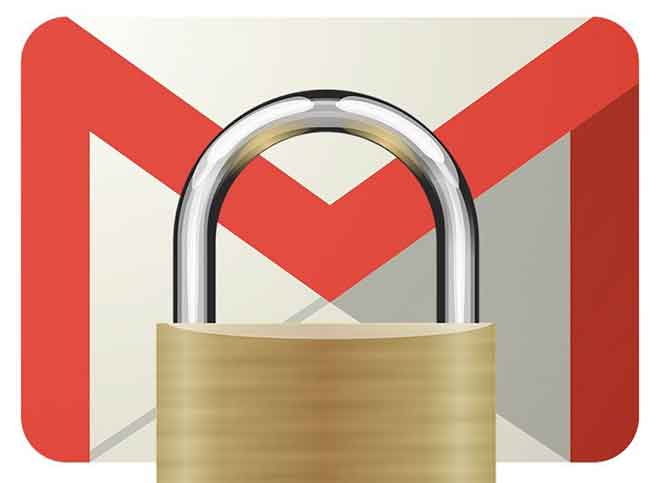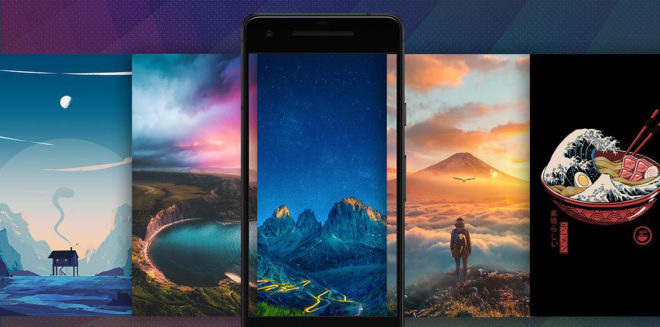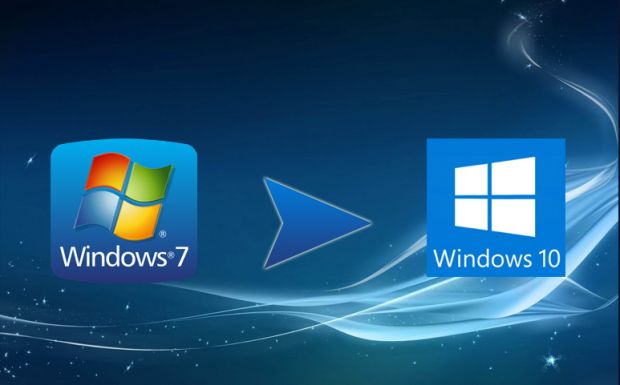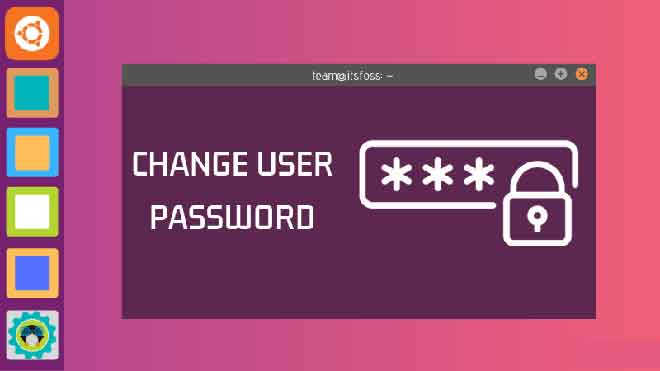Как переустановить драйверы AMD на ПК с Windows 10

Если вы используете какую-либо из видеокарт AMD и у вас возникают случайные проблемы с отображением и изменением цветов самостоятельно, пришло время переустановить драйверы AMD на вашем компьютере. Драйверы являются неотъемлемой частью операционной системы, которая помогает поддерживать безупречную связь между оборудованием и программным обеспечением.
Переустановка драйверов видеокарты помогает устранить любые сбои, которые могли возникнуть во время установки или обновления.
Шаги по удалению драйверов AMD на ПК с Windows 10?
Перед переустановкой драйверов AMD необходимо сначала удалить существующие драйверы. Проверьте действия по удалению драйверов AMD в вашей системе с помощью диспетчера устройств:
- Нажмите Windows + R на клавиатуре, чтобы открыть поле ВЫПОЛНИТЬ, и введите «devmgmt.msc» в текстовое поле. Нажмите кнопку ОК, чтобы открыть Диспетчер устройств.
- Затем нажмите «Видеоадаптеры» в списке драйверов, чтобы увидеть видеокарту AMD.
- Теперь щелкните правой кнопкой мыши файл с именем видеокарты и выберите в контекстном меню команду «Удалить устройство».
- В следующем окне с запросом установите флажок «Удалить программное обеспечение драйвера для этого устройства», затем нажмите «Удалить».
- Следуйте инструкциям на экране и завершите процесс.
Примечание. Вы можете почувствовать разницу в цветах экрана после удаления драйверов AMD и переключения Windows 10 на общие драйверы.
Как переустановить драйверы AMD на ПК с Windows 10?
Теперь, когда предыдущие драйверы были удалены, вам необходимо загрузить и установить последние обновленные драйверы для видеокарты, установленной на вашем ПК. В этом вам помогут два варианта, и выбирать только вам.
Переустановите драйвер i AMD
Этот метод не занимает много времени, чтобы переустановить драйверы AMD в вашей системе. Чтобы установить драйверы видеокарты AMD, вам необходимо посетить официальный сайт AMD, загрузить обновленные драйверы и установить их. Выполните следующие действия, которые помогут вам с установкой.
- Посетить Сайт поддержки AMD.
- Прокрутите вниз, пока не найдете раздел загрузок.
- Щелкните Графика в первом поле и выберите серию видеокарт.
- Продолжайте выбирать правильный вариант в полях, затем нажмите кнопку «Отправить».
- Будет загружена новая страница с различными операционными системами.
- Щелкните операционную систему, чтобы отобразить кнопку «Загрузить», затем щелкните ее.
- Файл, который будет загружен, является исполняемым файлом, а это означает, что вам просто нужно дважды щелкнуть по нему после завершения загрузки.
- Следуйте инструкциям на экране с положительными ответами, чтобы завершить переустановку драйверов AMD на вашем ПК.
Примечание. Вам необходимо знать точную марку и модель вашей видеокарты, чтобы загрузить соответствующие и совместимые драйверы.
Частые вопросы
Как переустановить графические драйверы?
Переустановка графических драйверов состоит из двух основных шагов.
Удалите существующий драйвер
Загрузите и установите обновленные драйверы с сайта поддержки или с диска, который вышел из коробки.
Зачем нужно обновлять драйверы?
Драйверы – это небольшие программы, которые помогают обеспечить безупречное соединение между компьютерным оборудованием и программным обеспечением. Они помогают передавать пользовательские команды оборудованию и сообщать пользователю о любых аппаратных ошибках. Такой перевод сообщений между аппаратным устройством и пользователем возможен только в том случае, если драйверы оборудования регулярно обновляются.
Ваши мысли о том, как переустановить драйверы AMD на ПК с Windows 10?
При возникновении проблем с отображением требуется переустановка драйверов AMD. Причина этой аномалии не может быть идентифицирована как таковая, и рекомендуется удалить предыдущий набор драйверов и выполнить новую чистую установку обновленных. Это можно сделать вручную через сайт поддержки или читая эту статью.