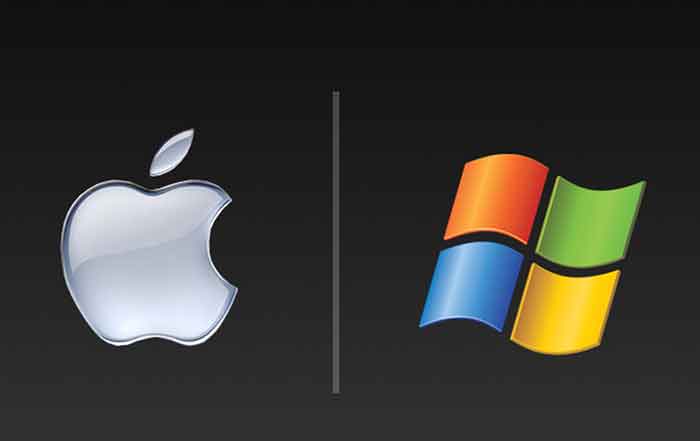Как отключить уведомления о советах и предложениях в Windows?
Советы и предложения Уведомления — это новый дизайн Windows 11. Он содержит предложения и подсказки по некоторым новым функциям. Но некоторых из вас могут беспокоить всплывающие подсказки. Вы можете прочитать этот пост от MiniTool, чтобы узнать, как отключить уведомления о советах и предложениях.
Большинству из вас, должно быть, не терпится использовать приложение, но на экране появляется несколько подсказок. К счастью, вы можете отключить уведомления о советах и предложениях в Windows 11, чтобы улучшить удобство использования. В этом посте показаны три метода достижения цели.
Как отключить советы и предложения в Windows 11
Способ 1: отключить уведомления о советах и предложениях в настройках Windows
Изменение настроек через настройки Windows — наиболее прямой и удобный способ. Вы можете отключить эту функцию, выполнив следующие действия.
Шаг 1: Нажмите Победа + Я чтобы открыть настройки Windows.
Шаг 2: Выберите Система на левой панели, затем выберите Уведомления с правой панели.
Шаг 3. Прокрутите вниз, чтобы развернуть Дополнительные настройки вариант.
Шаг 4: Снимите флажок Получайте советы и предложения по использованию Windows чтобы отключить функцию уведомлений.

Способ 2: отключить уведомления о советах и предложениях Windows с помощью реестра Windows
Реестр Windows — это база данных с информацией о программном и аппаратном обеспечении, системных настройках и других параметрах. Вы можете изменить настройки Windows, изменив данные значения соответствующего подраздела. Вот конкретные шаги по изменению подраздела.
Шаг 1: Нажмите Победа + Р чтобы открыть окно «Выполнить».
Шаг 2: Введите regedit в текстовое поле и нажмите Входить чтобы открыть редактор реестра.
Шаг 3. Перейдите к HKEY_CURRENT_USER > Программное обеспечение > Майкрософт > Окна > Текущая версия > Менеджер доставки контента.
Шаг 4: Дважды щелкните значок ПодписатьсяСодержимое – 338389Включено подраздел на правой панели, затем измените его значение на 0 и нажмите ХОРОШО чтобы сохранить изменения.

Способ 3: отключить уведомления о советах и предложениях с помощью редактора локальной групповой политики
Вы можете отключить советы и предложения в Windows 11 напрямую с помощью редактора локальной групповой политики. Однако редактор групповой политики доступен только для Windows Pro, Education и Enterprise. Если вы пользователь Windows Home, этот метод неосуществим.
Шаг 1: Нажмите Победа + Р чтобы открыть окно «Выполнить».
Шаг 2: Введите gpedit.msc в коробку и ударил Входить чтобы открыть окно редактора локальной групповой политики.
Шаг 3. Переключитесь на Конфигурация компьютера > Административные шаблоны > Компоненты Windows > Облачный контент.
Шаг 4. Найдите и дважды щелкните значок Не показывать подсказки Windows на правой панели.

Шаг 5: Выберите Включено во всплывающем окне и нажмите Применять и ХОРОШО в последовательности.
Я хотел бы представить вам мощное бесплатное программное обеспечение для восстановления файлов MiniTool Power Data Recovery. Это программное обеспечение специально разработано для восстановления файлов в различных ситуациях, включая случайное форматирование, ошибочное удаление, вирусную атаку, сбой ОС и так далее.
Вы можете использовать это программное обеспечение для восстановления важных данных с различных устройств хранения данных, таких как USB-накопители, компакт-диски, внешние жесткие диски, SD-карты и т. д. Поскольку это программное обеспечение совместимо со всеми системами Windows, вы можете использовать его с уверенностью и делать не нужно беспокоиться о вторичном повреждении исходных данных.
Кроме того, в этом программном обеспечении вы найдете множество практических функций. Сканирование из определенного места, настройка условий сканирования перед сканированием, фильтрация ненужных файлов и другие функции можно использовать для сокращения времени сканирования и повышения точности восстановления данных. Вы можете сначала попробовать бесплатную версию, чтобы испытать эти функции и бесплатно восстановить до 1 ГБ файлов.
MiniTool Power Data Recovery бесплатноНажмите, чтобы загрузить100% чисто и безопасно
Нижняя граница
Если вы не хотите, чтобы вас отвлекало окно с советами, вы можете отключить уведомления о советах и предложениях с помощью методов, описанных в этом посте. Вы можете поделиться с нами своими проблемами, связанными с программным обеспечением MiniTool, по электронной почте (электронная почта защищена).