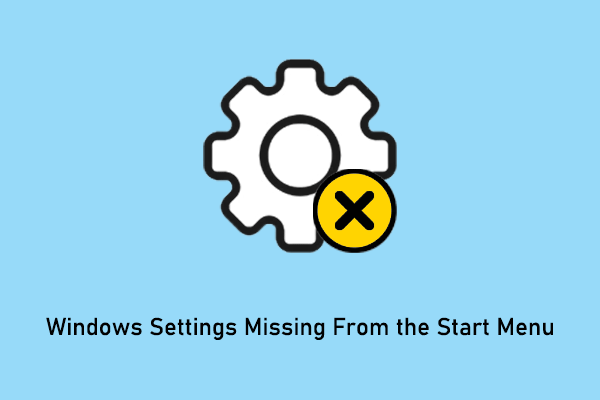Как отключить миниатюры в Windows 10? 4 лучших метода
Миниатюры Windows замедляют просмотр файлов? Как отключить миниатюры в Windows 10? Следуйте этому пошаговому руководству по MiniTool, чтобы удалить миниатюры из файлов изображений, видеофайлов и т. д.
Обзор миниатюр Windows
Миниатюры Windows представляют собой миниатюрные изображения изображений или видео. Они используются для быстрой идентификации и предварительного просмотра файлов без необходимости открывать каждый из них по отдельности. Эта функция полезна, особенно если в папке много медиафайлов.
Однако миниатюры Windows также имеют недостатки. Например, миниатюры Windows занимают системные ресурсы и приводят к снижению производительности системы. Или иногда миниатюры загружаются медленно.
Имея это в виду, многие пользователи хотят знать, как отключить миниатюры в Windows 10. Итак, в следующей части мы подробно расскажем вам, как отключить предварительный просмотр миниатюр.
MiniTool Power Data Recovery бесплатноНажмите, чтобы загрузить100% чисто и безопасно
Как отключить миниатюры в Windows 10
Способ 1. Отключить предварительный просмотр миниатюр с помощью проводника.
Самый простой способ отключить предварительный просмотр миниатюр — использовать проводник. С помощью нескольких простых щелчков мыши миниатюры больше не будут отображаться.
Шаг 1. Нажмите кнопку Windows + Е сочетание клавиш для доступа к проводнику.
Шаг 2. В проводнике перейдите к Вид вкладку и нажмите кнопку Параметры икона.
Шаг 3. В новом маленьком окне перейдите к Вид вкладку, а затем установите флажок рядом с Всегда показывать значки, а не миниатюры.
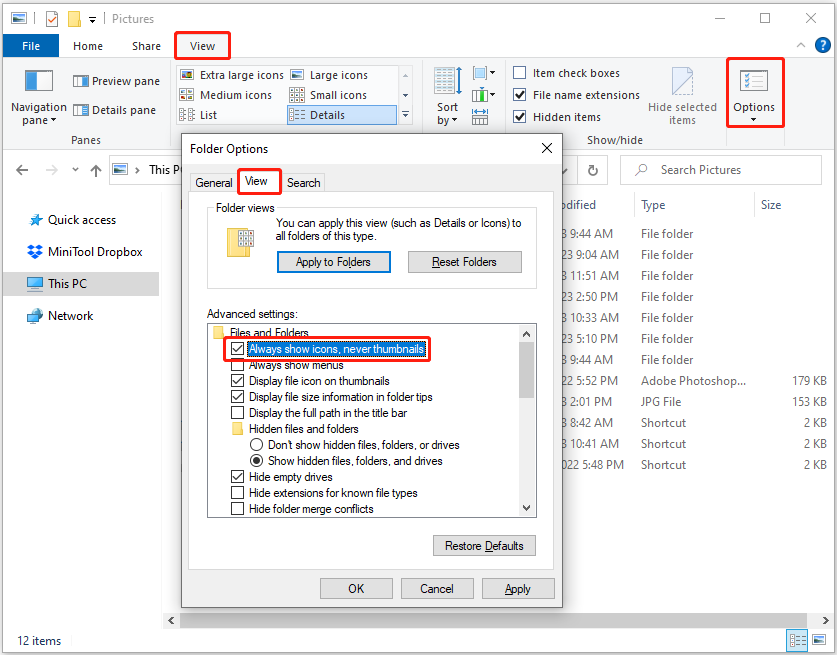
Шаг 4. Нажмите кнопку Применять и ХОРОШО кнопки последовательно, чтобы вышеуказанные изменения вступили в силу.
Способ 2. Отключить предварительный просмотр миниатюр с помощью настроек Windows
Если Проводник не отвечает или происходит сбой, вы можете удалить миниатюры из файлов изображений в настройках Windows.
Шаг 1. Откройте настройки Windows, нажав кнопку Окна + Я комбинация клавиш.
Шаг 2. Нажмите Система.
Шаг 3. Переходим к О вкладку на левой панели, затем нажмите Расширенные настройки системы под Сопутствующие настройки.
Шаг 4. Нажмите Настройки под Производительность.
Шаг 5. Снимите флажок Показывать миниатюры вместо значков вариант, затем нажмите Применять и ХОРОШО.

Шаг 6. Перезагрузите компьютер и проверьте, удалены ли миниатюры.
Способ 3. Отключить предварительный просмотр миниатюр с помощью редактора реестра
Если вы опытный пользователь реестра, вы можете отключить предварительный просмотр миниатюр, отредактировав реестр Windows.
Примечание:
Реестр Windows имеет решающее значение для правильного функционирования вашего компьютера. Ошибочное удаление или редактирование реестра может повлиять на работу системы. Поэтому заранее сделайте резервную копию реестра или используйте MiniTool ShadowMaker для резервного копирования важных файлов.
Пробная версия MiniTool ShadowMakerНажмите, чтобы загрузить100% чисто и безопасно
Как отключить миниатюры в Windows 10 с помощью редактора реестра? Примените шаги, описанные ниже.
Шаг 1. В поле поиска Windows введите regedit и нажмите Редактор реестра от лучшего результата матча.
Шаг 2. Во всплывающем окне UAC выберите Да.
Шаг 3. В редакторе реестра перейдите в указанное ниже место:
Компьютер\HKEY_CURRENT_USER\SOFTWARE\Microsoft\Windows\CurrentVersion\Explorer\Advanced
На правой панели найдите и дважды щелкните значок Только значки вариант. Затем настройте его значения для 1затем нажмите ХОРОШО.
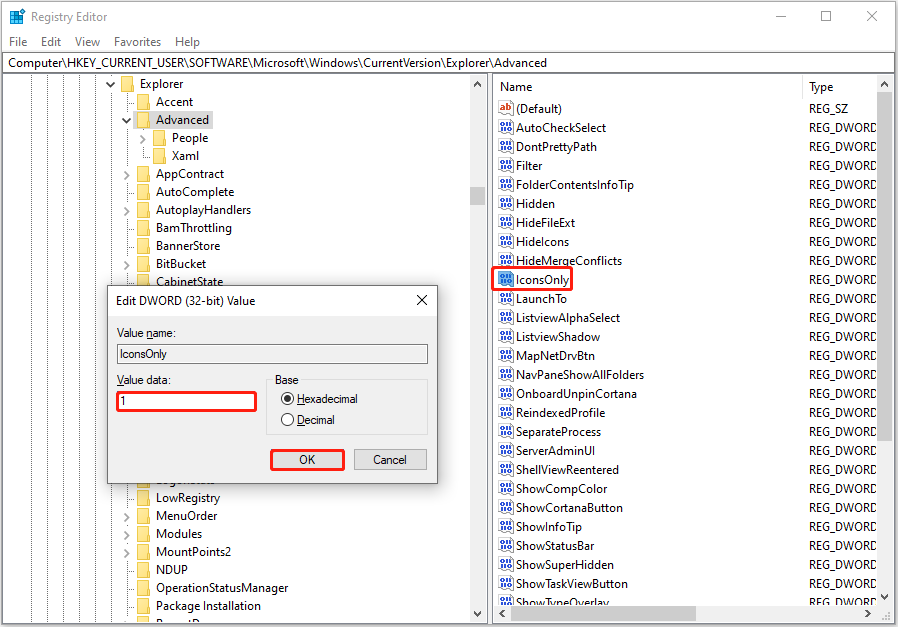
Шаг 4. Перезагрузите компьютер и проверьте, отключены ли миниатюры.
Способ 4. Отключить предварительный просмотр миниатюр с помощью редактора локальной групповой политики
Кроме того, вы можете отключить миниатюры в Windows 10 через редактор локальной групповой политики.
Шаг 1. Нажмите кнопку Windows + Р комбинация клавиш, тип gpedit.msc в текстовом поле, а затем нажмите ХОРОШО.
Шаг 2. Перейдите к: Конфигурация пользователя > Административные шаблоны > Компоненты Windows > Проводник..
Шаг 3. Во всплывающем окне дважды щелкните значок Отключить отображение миниатюр и отображать только значки вариант. Когда появится новое окно, выберите Включено вариант.

Шаг 4. Нажмите Применять > ХОРОШО.
Подведем итоги
В этом посте объясняется, как отключить миниатюры в Windows 10 из проводника, настроек Windows, редактора реестра и редактора локальной групповой политики, с пошаговыми инструкциями.
Кроме того, если вы хотите восстановить удаленные файлы с вашего компьютера или других устройств хранения файлов, попробуйте MiniTool Power Data Recovery.
MiniTool Power Data Recovery бесплатноНажмите, чтобы загрузить100% чисто и безопасно
Если у вас есть какие-либо вопросы об удалении миниатюр Windows или программном обеспечении MiniTool, свяжитесь с нами по электронной почте (электронная почта защищена).