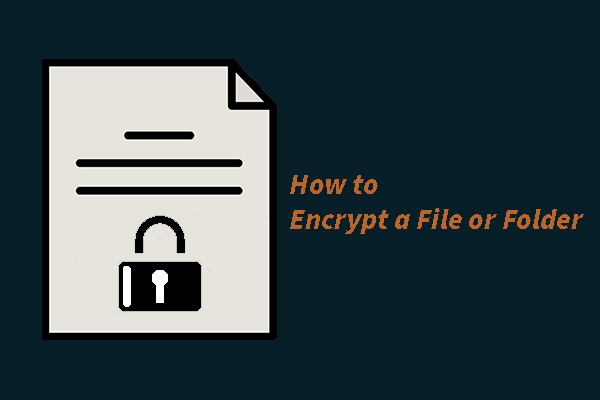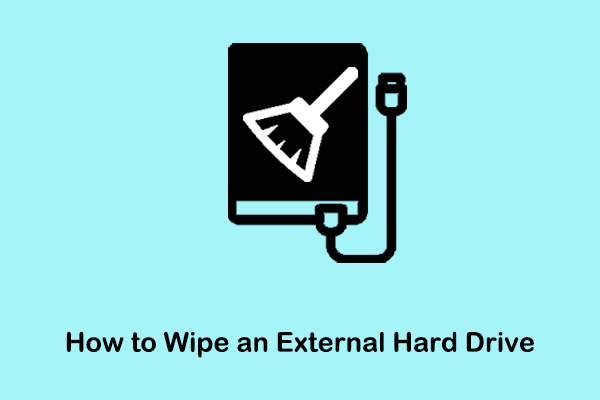Explorer.exe не запускается при запуске Windows
Встреча Explorer.exe не запускается при запуске Windows Проблема и проблема с тем, что explorer.exe не запускает черный экран Windows 10? В этом посте на MiniTool рассказывается, как избавиться от черного экрана, и вы можете легко решить эту проблему.
Explorer.exe не запускается при запуске Windows
Если программа explorer.exe не запускается при запуске Windows, вы увидите черный экран с курсором и не сможете получить доступ к панели задач, рабочему столу и файлам. Эта проблема часто вызвана неправильными конфигурациями Windows, поврежденными системными файлами, заражением вирусами и так далее.
Прежде чем выполнять действия по устранению неполадок, вам необходимо избавиться от черного экрана, запустив explorer.exe вручную. нажмите Ctrl + Shift + Esc сочетание клавиш для вызова окна диспетчера задач. Далее нажмите Файл > Запустить новую задачу. После этого введите explorer.exe во всплывающем окне и нажмите Входить.
Как только компьютер освободится от черного экрана, вы можете приступить к следующим решениям, чтобы решить проблему «explorer.exe не запускается при запуске».
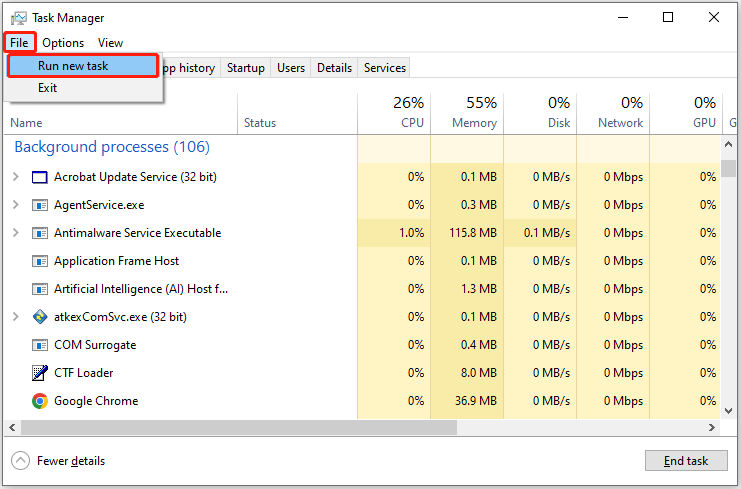
Как исправить Explorer.exe не запускает черный экран Windows 10
Исправление 1. Отключить быстрый запуск
Функция быстрого запуска позволяет вашему компьютеру быстрее запускаться после выключения. Если эта функция включена, при выключении компьютера он переходит в спящий режим, а не полностью выключается. Это может быть причиной того, что explorer.exe не запускается при запуске. Чтобы исключить эту причину, вы можете отключить быстрый запуск.
Шаг 1. Откройте Панель управления с помощью окна поиска Windows.
Шаг 2. На панели управления нажмите Система и безопасность > Параметры электропитания > Выберите «Выбрать, что делает кнопка питания».
Шаг 3. В новом окне нажмите кнопку Изменить настройки, которые в данный момент недоступны вариант.
Шаг 4. Далее снимите флажок Включить быстрый запуск (рекомендуется) вариант, затем нажмите кнопку Сохранить изменения кнопка.
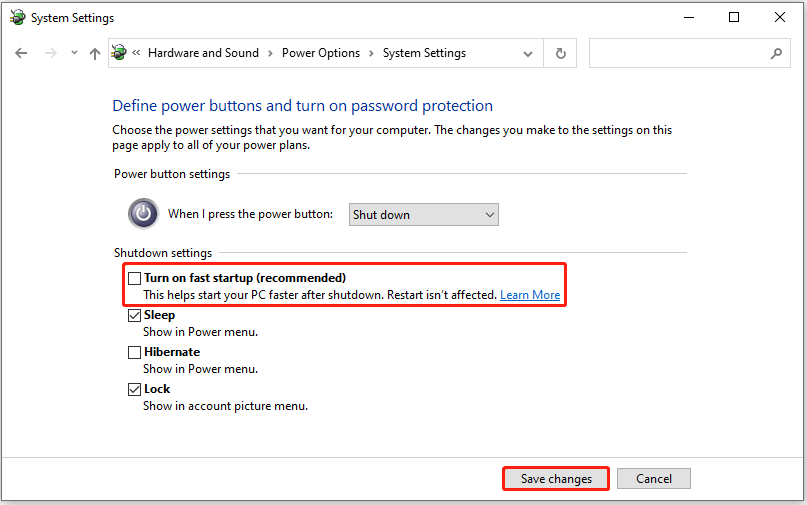
Теперь вы можете перезагрузить компьютер и проверить, запускается ли программа explorer.exe при запуске.
Смотрите также: Не можете отключить быстрый запуск Windows 10? Попробуйте эти решения
Исправление 2. Отключите службу готовности приложений.
Готовность приложений — это служба Windows, которая используется для подготовки приложений к использованию при первом входе в систему на компьютере и при добавлении новых приложений. Это может помешать работе explorer.exe и помешать его запуску. Итак, вы можете отключить службу готовности приложений.
Шаг 1. В поле поиска Windows введите услуги и щелкните его, чтобы открыть.
Шаг 2. Далее найдите и дважды щелкните Готовность приложения. Во всплывающем окне выберите пункт Неполноценный в раскрывающемся меню «Тип запуска».
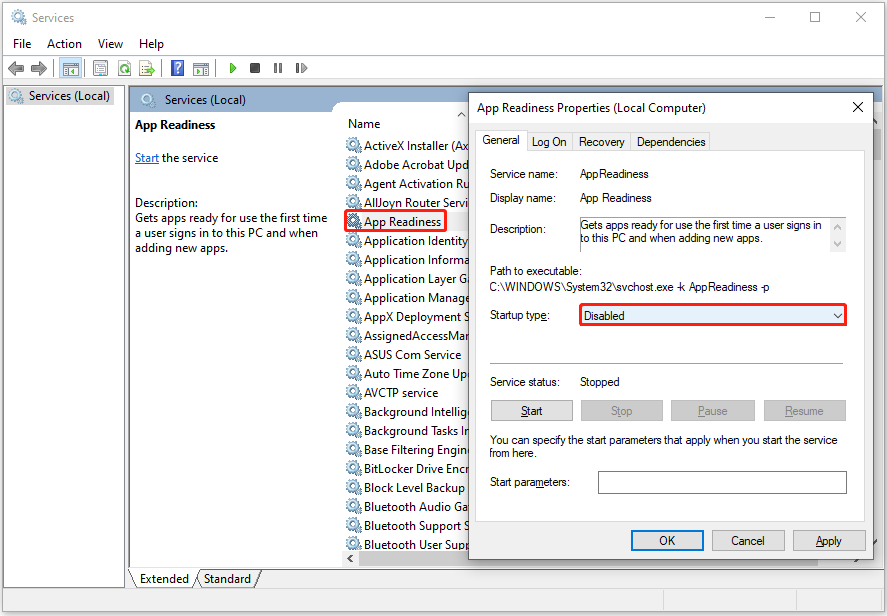
Шаг 3. Нажмите Применять > ХОРОШО.
Исправление 3. Изменить реестр
Кроме того, вы также можете вручную настроить запуск explorer.exe при запуске Windows. Вы можете сделать это, отредактировав реестр.
Шаг 1. Нажмите кнопку Windows + Р Комбинация клавиш для вызова окна запуска. После этого введите regedit в текстовом поле и нажмите ХОРОШО.
Шаг 2. Если появится окно «Контроль учетных записей», выберите Да вариант.
Шаг 3. В редакторе реестра перейдите в следующую папку:
Компьютер\HKEY_CURRENT_USER\SOFTWARE\Microsoft\Windows NT\CurrentVersion\Winlogon
Шаг 4. Щелкните правой кнопкой мыши Winlogon и выберите Новый > Строковое значение.

Шаг 5. Назовите вновь созданное строковое значение Оболочка. После этого дважды щелкните Оболочка и настройте данные значения для C:\Windows\explorer.exe.

Исправление 4. Удаление последних обновлений Windows
Если explorer.exe не запускается при запуске Windows после обновления Windows, вы можете рассмотреть возможность удаления последних обновлений Windows, а затем проверить, решена ли проблема.
Шаг 1. Нажмите кнопку Окна + Я комбинация клавиш для запуска настроек. Затем нажмите Обновление и безопасность > Центр обновления Windows > Посмотреть историю обновлений.
Шаг 2. Далее нажмите Удалить обновления. В новом окне щелкните правой кнопкой мыши целевое обновление Windows и выберите Удалить.

Исправление 5. Выполните проверку системных файлов.
Как упоминалось ранее, поврежденные или отсутствующие системные файлы могут привести к тому, что explorer.exe не запустится при запуске Windows. Чтобы восстановить поврежденные системные файлы, вам необходимо запустить сканирование SFC.
Просто откройте командную строку от имени администратора. Затем введите СФЦ /сканноу в окне командной строки и нажмите Входить.
Исправление 6. Проверьте наличие вирусов
Если ваш компьютер атакован вирусами, вы также можете столкнуться с проблемой «explorer.exe не запускается при запуске Windows». Встроенное антивирусное программное обеспечение Windows, Защитник Windows, доступно для сканирования и удаления компьютерных вирусов. Вы можете запустить его, чтобы защитить свой компьютер от заражения вирусами.
Дальнейшее чтение:
1. Если ваш компьютер зависает на черном экране или файлы удаляются из-за заражения вирусом, вы можете использовать MiniTool Power Data Recovery для спасения или восстановления файлов. Бесплатная версия поддерживает бесплатное восстановление 1 ГБ файлов (документов, изображений, видео, аудио и т. д.). Bootable Edition помогает восстанавливать данные с незагружающихся компьютеров.
MiniTool Power Data Recovery бесплатноНажмите, чтобы загрузить100% чисто и безопасно
2. Чтобы важные файлы не были потеряны из-за черного экрана, синего экрана, заражения вирусом, сбоя жесткого диска и т. д., желательно выработать привычку регулярно выполнять резервное копирование данных. Если вы ищете эффективное и надежное решение для резервного копирования файлов, вы можете использовать MiniTool ShadowMaker. Это мощный инструмент резервного копирования ПК, который помогает создавать резервные копии файлов/папок, разделов/разделов и систем. Вы можете использовать пробную версию бесплатно в течение 30 дней.
Пробная версия MiniTool ShadowMakerНажмите, чтобы загрузить100% чисто и безопасно
Заключение
В этом посте показано, как бороться с тем, что explorer.exe не запускается при запуске Windows с задним экраном. Вы можете попробовать упомянутые выше решения одно за другим.
Если вам понадобится помощь при использовании программного обеспечения MiniTool, отправьте электронное письмо по адресу (адрес электронной почты защищен).