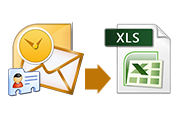Как отключить автозагрузку программ в Windows 11/10?
Windows автоматически запускает определенные программы при загрузке компьютера. Если у вас установлено много приложений, которые должны запускаться при запуске, ваш компьютер обязательно будет работать медленно. Более того, большинство программ настроены на автоматический запуск после запуска.
Аналогичным образом, список программ, которые автоматически запускаются после запуска, может оказаться длинным. Чем больше программ в списке, тем медленнее будет работать ваш компьютер. Вот как бороться с приложениями, которые запускаются после запуска, с помощью диспетчера задач и настроек.
Отключите его с помощью диспетчера задач
С появлением Windows 10 управлять автозагрузочными приложениями через диспетчер задач стало довольно удобно. Он предоставляет пользователям список приложений и подробную информацию об их поведении при запуске. Процесс одинаков для Windows 10 и 11.
1. Сначала щелкните правой кнопкой мыши меню «Пуск» (или панель задач в Windows 10) и откройте диспетчер задач.
2. Перейдите на вкладку «Автозагрузка» в верхнем меню (возможно, вам придется нажать «Подробнее», чтобы развернуть приложение).
3. Там вы найдете список приложений, которые можно запускать при автозагрузке. Вы можете сортировать приложения по их влиянию при запуске, статусу и названию.

4. Чтобы продолжить, выберите программу, которую хотите отключить, и нажмите кнопку «Отключить» ниже.
5. Наконец, повторите процесс для каждого приложения, которое вы хотите отключить, и закройте диспетчер задач.
При следующей загрузке компьютера отключенные программы не будут автоматически запускаться при запуске.
Отключить через настройки
Приложение «Настройки» имеет гораздо больше функций, чем можно было ожидать. Точно так же вы можете легко отключить запускаемые программы через приложение «Настройки» в Windows. Поскольку приложение изменилось в Windows 11, вот как это сделать для обеих версий Windows.
Отключите автозагрузку программ в настройках Windows 10
1. Сначала откройте приложение «Настройки» из меню «Пуск» или используйте сочетание клавиш. Клавиша Windows + I.
2. Затем нажмите кнопку «Приложения».
3. На левой боковой панели перейдите к Запускать вкладка.
4. Кроме того, появится список приложений, которые могут запускаться при загрузке. Вы можете сортировать их по имени, статусу и влиянию на запуск.
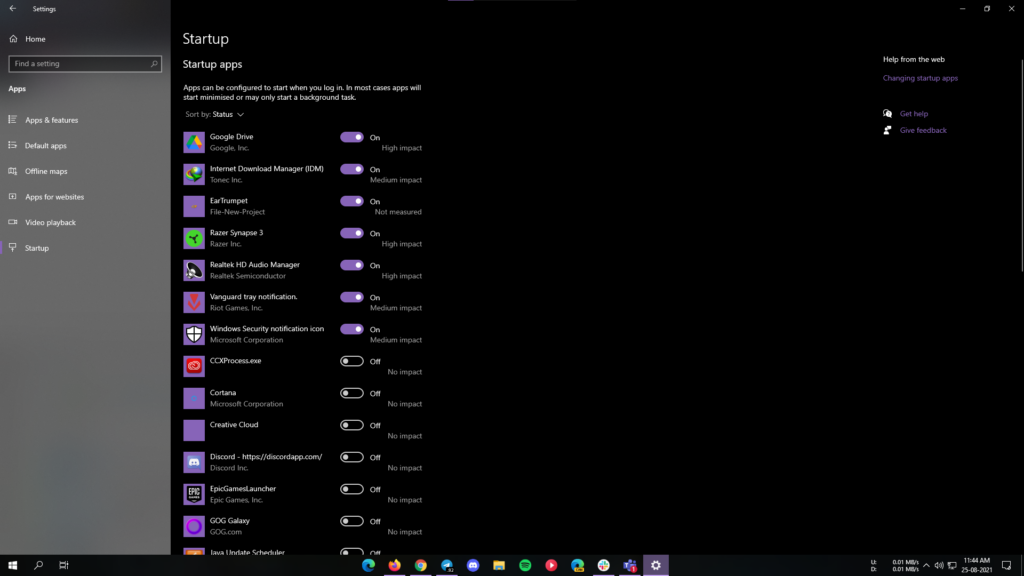
5. В списке приложений выключите приложение, которое хотите отключить при запуске.
6. Наконец, повторите то же самое для каждой программы, которую хотите отключить.
В заключение отметим, что отключенные программы не будут автоматически запускаться после запуска при следующей загрузке компьютера.
Отключите автозагрузку программ в настройках Windows 11
1. Сначала откройте приложение «Настройки» из меню «Пуск» или используйте сочетание клавиш. Клавиша Windows + I.
2. На левой боковой панели выберите «Приложения» > «Автозагрузка».
3. Кроме того, появится список приложений, которые могут запускаться при загрузке. Вы можете сортировать их по имени, статусу и влиянию на запуск.

4. В списке приложений выключите приложение, которое хотите отключить при запуске.
5. Наконец, повторите то же самое для каждой программы, которую вы хотите отключить.
В заключение, отключенные программы не будут автоматически запускаться после запуска при следующей загрузке компьютера.
Отключите автозагрузку программ с помощью автозапуска
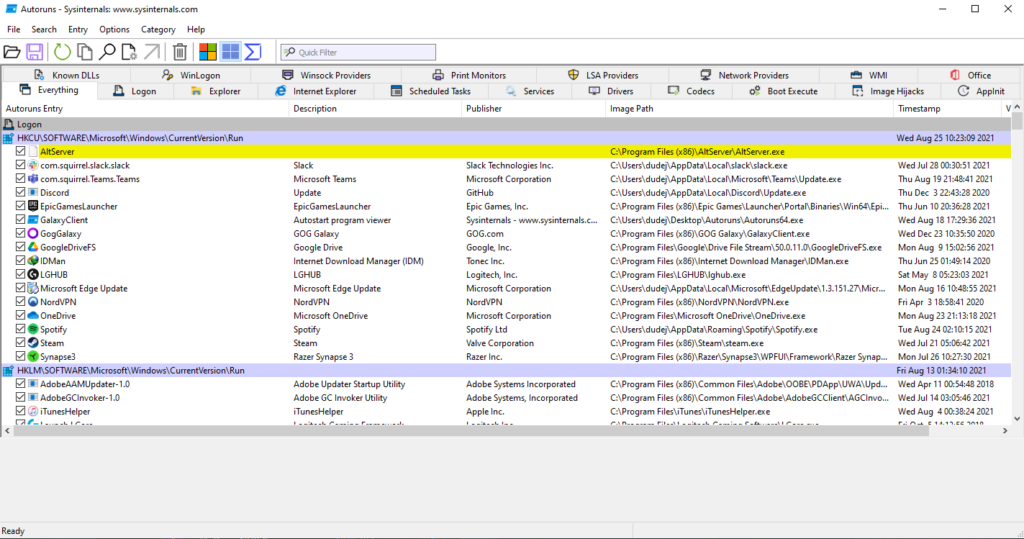
Автозапуск это приложение для опытных пользователей, которое может предоставить пользователю контроль над всеми элементами автозагрузки. Аналогично, вы можете контролировать гораздо больше, чем просто запускаемые приложения, такие как расширения браузера, запланированные задачи, драйверы, службы и многое другое. Однако приложение не предназначено для обычных пользователей, поскольку оно может показаться сложным в использовании, и это так.
Впоследствии вы сможете скачайте zip-архив Autoruns с сайта Microsoft. Распакуйте архив и запустите «Autoruns64.exe” файл. Приложение предлагает полный список задач, сервисов и приложений, которые запускаются автоматически. Хотя пользовательский интерфейс на первый взгляд может показаться сложным, он весьма удобен.
Вам понравилось это руководство? Обязательно ознакомьтесь с другими нашими руководствами по Windows 11.