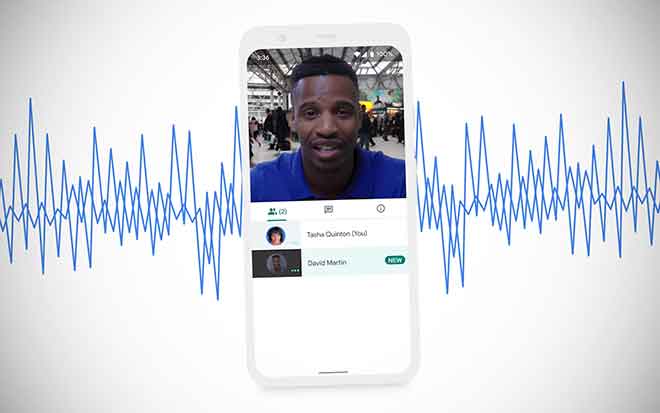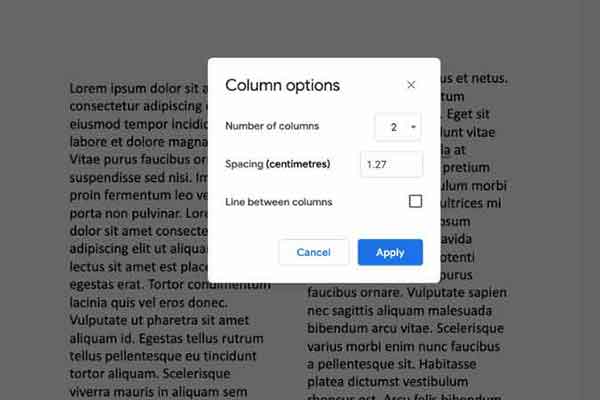Как отформатировать USB-накопитель на Windows и Mac

Форматирование USB-накопителя – это больше, чем просто обеспечение совместимости USB-накопителя с вашей операционной системой. Это довольно простой процесс, который не займет больше нескольких секунд. Независимо от того, являетесь ли вы пользователем MacOS или Windows, эта статья поможет вам узнать, как отформатировать USB-накопитель в Windows и Mac.
И форматы
Прежде чем понимать, как отформатировать USB-накопитель, важно знать, что на самом деле означают доступные параметры. Следуя приведенным ниже инструкциям, вы заметите некоторые форматы, с которыми большинство обычных пользователей не знакомо.
ТОЛСТЫЙ (16/32) – это таблица размещения файлов, формат, совместимый с macOS, Windows и даже Linux. Этот формат использует меньше места на диске и в то же время ускоряет выполнение процедур записи на диск.
NTFS: означает файловую систему новой технологии и не совместим со всеми операционными системами. NTFS предлагает больше возможностей для шифрования и сжимает большие файлы.
ExFAT– Формат таблицы размещения файлов расширений совместим с более поздними версиями систем macOS, Windows и Linux. Формат ExFat – это тот, который можно использовать, если вам нужно хранить файлы большего размера на различных платформах.
Теперь, когда у нас есть базовое представление о ваших возможностях, давайте сразу перейдем к руководству о том, как отформатировать USB-накопитель в Windows и Mac.
Как отформатировать USB-накопитель на ПК с Windows
Форматировать USB-накопитель в Windows обычно очень просто. Вот как это сделать.
- Введите «Этот компьютер» в строке поиска в меню «Пуск». Щелкните по первому появившемуся варианту.
- Откройте приложение и щелкните правой кнопкой мыши USB-накопитель, который хотите отформатировать.
- Вы также можете щелкнуть правой кнопкой мыши USB-накопитель в левом меню, чтобы получить доступ к настройкам.
- Щелкните «Форматировать».
- Появится всплывающее окно, в котором вы можете выбрать форматирование. Выберите наиболее подходящие варианты и нажмите «Пуск».
- Появится предупреждение о том, что вся информация на USB-накопителе будет удалена. Когда будете готовы, нажмите «ОК».
- Подождите, пока процесс завершится, затем закройте окно. Теперь вы можете использовать USB-накопитель как хотите.
Если вы используете старую версию Windows, вам может потребоваться войти в проводник Windows, а затем выполнить аналогичные действия.
Как отформатировать флешку на MAC
Apple не упрощает форматирование USB-накопителя, как это делает Windows. Затем мы рассмотрим два сценария правильной работы вашего Диска.
«Вставленный диск не читался на этом компьютере».
Это очень распространенная ошибка, возникающая при первой установке USB-накопителя. Но не волнуйтесь, мы знаем, как это исправить.
- В сообщении об ошибке нажмите «Инициализировать». Если ничего не происходит, перейдите в Finder и нажмите «Приложения» слева.
- Отсюда используйте строку поиска в правом верхнем углу, чтобы ввести «Дисковая утилита». Нажмите здесь.
- Щелкните правой кнопкой мыши USB-накопитель (используйте Control + Click на Macbook). Выберите «Удалить». В новом всплывающем окне измените формат.
- Когда будете готовы, снова нажмите «Отмена». Подождите, пока процесс завершится, и появится ваш USB-накопитель.
Отформатируйте читаемый USB-накопитель
Если у вас нет описанной выше проблемы, просто выполните следующие действия.
- Чтобы отформатировать USB-накопитель на Mac, вы можете отформатировать диск с помощью Дисковой утилиты.
- Вы найдете этот инструмент в папке «Приложения» во вложенной папке «Утилиты» или просто выполните поиск в Spotlight, чтобы найти его (нажмите Cmd + Пробел, затем введите его имя).
- Когда откроется Дисковая утилита, вы увидите список дисков на левой панели с разделами на каждом, вложенными под каждой записью. Чтобы переформатировать USB-накопитель, щелкните его имя на этой панели, затем перейдите на вкладку «Стереть» в главном интерфейсе (если она еще не выбрана) и нажмите «Стереть», чтобы стереть накопитель, как мы это делали выше.
Выберите правильный формат
Если вы будете следовать приведенным выше инструкциям, Windows по умолчанию отформатирует ваш диск с использованием файловой системы Microsoft NTFS, а Mac может предложить файловую систему Mac OS Extended.
Эти форматы являются разумными значениями по умолчанию, поскольку они поддерживают все функции соответствующих операционных систем, такие как собственное сжатие и шифрование. Однако ни то, ни другое не подходит, если вы хотите перемещать файлы между Mac и ПК: OS X может читать тома NTFS, но не может писать на них, а Windows в своей конфигурации по умолчанию вообще не может получить доступ к дискам HFS +. Доступны бесплатные драйверы, но даже в этом случае они ограничены доступом только для чтения.
Следовательно, чтобы использовать USB-накопитель как в Windows, так и в OS X, вам потребуется другая файловая система. Вы можете выбрать его из раскрывающегося меню в диалоговом окне «Формат Windows» или на панели «Стереть» Дисковой утилиты. В большинстве случаев мы рекомендуем вам выбирать формат exFAT от Microsoft – это даст вам полный доступ для чтения и записи как в Windows (Vista или новее), так и в OS X (Snow Leopard 10.6.5 или новее).
Если вам нужна совместимость с более старыми системами, чем эта, вам придется прибегнуть к старому формату FAT32. Это поддерживается всеми версиями Windows и OS X (а также Linux), но имеет недостаток, заключающийся в том, что не поддерживаются отдельные файлы размером более 4 ГБ, что может быть проблемой при работе с большими видеофайлами или базами данных.
На Mac вы можете отформатировать любой диск в FAT32, просто выбрав «MS-DOS (FAT)» в раскрывающемся меню Дисковой утилиты перед тем, как нажать «Стереть…». По историческим причинам Windows не будет предлагать FAT32 в качестве опции, если ваш диск больше 32 ГБ, но вы можете отформатировать диск любого размера, открыв командную строку и набрав формат h: / fs: fat32 / q, где h: – это буква съемного диска, а параметр / q указывает быстрое форматирование, предполагая, что вы не хотите ждать, пока Windows проверит каждый сектор диска на наличие ошибок.
Как установить Windows 7 с USB, простое руководство
Блокируйте и разблокируйте свой компьютер через USB-накопитель с помощью этого приложения
Как подключить флешку или жесткий диск к смартфонам и планшетам
Как подключить USB-накопитель или HD к смартфону
Как создать загрузочную USB-флешку с Windows 10 на Mac
Как отформатировать USB-накопитель: размер единицы размещения
В дополнение к выбору формата диска Windows также предлагает вам указать «Размер единицы размещения». Вкратце, это определяет размер блока, в котором выделяется пространство для хранения ваших файлов – если вы выберете 4096 байт (NTFS по умолчанию), каждому файлу, сохраненному на этом диске, будет выделено пространство, кратное 4 КБ.
Такое разделение дискового пространства не совсем эффективно. Файл размером 1 КБ по-прежнему будет занимать 4 КБ места, файл размером 5 КБ будет занимать 8 КБ и т. Д. На практике, однако, большая часть файлов на USB-накопителе, вероятно, будет иметь размер в несколько мегабайт, поэтому влияние потери нескольких килобайт здесь и там незначительно.
Если вы планируете сохранять на диске много небольших файлов, рекомендуется уменьшить размер единицы размещения. Однако это может отрицательно сказаться на производительности, особенно если вы используете механический жесткий диск. Разделение файла на несколько блоков дает контроллеру диска больше работы и повышает вероятность того, что данные будут фрагментированы на множество блоков, разбросанных по диску, что замедлит доступ.
С современным флеш-накопителем вы вряд ли заметите большую разницу в любом случае, поэтому вам решать, придерживаться стандарта 4 КБ или выбрать меньший размер единицы распределения.