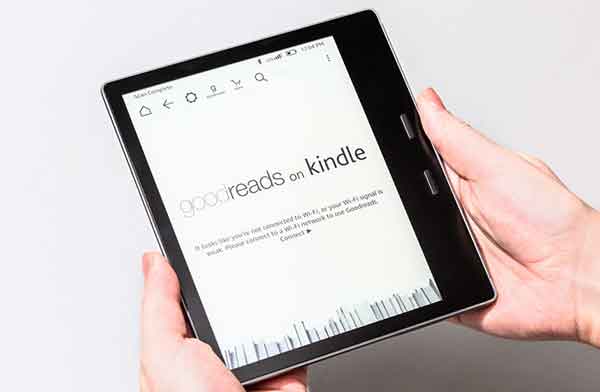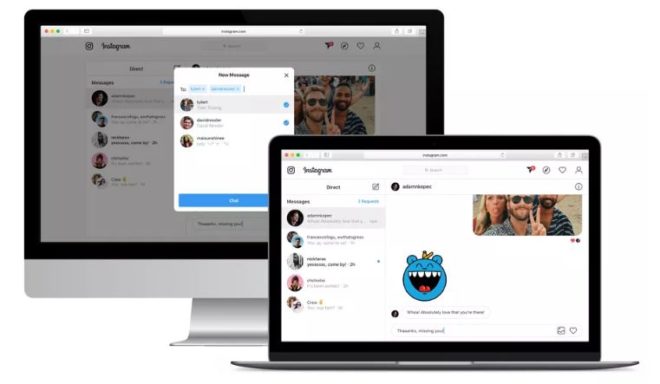Как подключить контроллер Xbox Series X и Series S к ПК с Windows

Мы объясним, как настроить элементы управления Xbox на ПК с Windows, в частности, новые контроллеры, которые были запущены с Xbox Series X и S. И именно эти контроллеры помогут не только вам с консолью, но и вам. также сможет подключить их к ПК, чтобы использовать их как обычный контроллер и играть на компьютере.
Мы объясним два основных метода подключения вашего контроллера Xbox Series X и Series S к ПК с Windows, который использует Bluetooth или кабель USB Type-C. Мы также упомянем третий способ беспроводной связи, хотя для этого потребуется покупка вилки. -в.
Подключите контроллер к ПК кабелем.
Первый способ прост и заключается в подключении контроллера ПК с помощью кабеля USB. Контроллер имеет разъем USB Type-C, один из тех небольших двусторонних разъемов, поэтому один из разъемов кабеля должен быть таким, а другой зависит от потребностей вашего ПК.
В общем, конечно, кабеля от зарядного устройства мобильного телефона USB Type-C обычно достаточно, так как на другом конце у вас будет полноценный USB. Если вы хотите подключить его к ноутбуку, у которого есть только слот Type-C, вам понадобится кабель с переходником Type-C или Type-A на Type-C на обоих концах.
Когда вы подключаете контроллер к компьютеру, Windows автоматически распознает его, и вы можете начать его использовать. В некоторых случаях рекомендуется подключать его, когда консоль не включена, чтобы контроллер не был подключен к ней, не имея возможности использовать его на компьютере.
Напоследок сообщаю вам, что в Windows есть приложение под названием Аксессуары Xbox который вы можете скачать из Windows Microsoft Store. С помощью этого приложения вы можете создавать профили для своих контроллеров и выполнять другие расширенные настройки.
Подключите контроллер к ПК через Bluetooth
Второй способ – подключить контроллер к Windows через Bluetooth, и он не всегда завершает работу, поэтому в будущем могут появиться обновления для контроллера и Windows, чтобы исправить это. Для его настройки нужно нажать на раздел Устройства из установка из Окна.
Оказавшись внутри раздела Устройства конфигурации, в левом столбце нажмите на раздел Bluetooth и другие устройства (1). Когда вы это сделаете, нажмите на опцию Добавить Bluetooth или другое устройство который отображается вверху со знаком плюса.
Откроется окно с вариантами добавления устройства в Windows. Когда вы здесь, нажмите на опцию блютуз который появится первым.
После того, как вы войдете в Windows в режим обнаружения устройств Bluetooth, вам нужно перейти к пульту дистанционного управления и удерживать кнопку синхронизации около трех секунд. Когда вы это сделаете, вы увидите, что индикатор на контроллере начнет быстро мигать, что означает, что он находится в режиме сопряжения.
После того, как вы сделаете это на контроллере, когда вы нажмете на опцию блютуз в окне Добавьте устройство, вы должны увидеть среди опций контроллер Xbox. Щелкните имя контроллера в списке, которое должно быть Беспроводной геймпад для Xbox, и Windows подключит его, чтобы вы могли начать его использовать.
Использование беспроводного адаптера Xbox
Но если соединение Bluetooth не работает или на вашем компьютере его нет, и вам не нравится использовать кабель, у вас есть возможность использоватьadattatore беспроводной Xbox. Вы можете купить его в Microsoft Store или Amazon всего за 20 или 25 евро и подключить к своему ПК, чтобы иметь возможность обнаруживать пульт без необходимости в Bluetooth, поскольку он использует собственные частоты пульта дистанционного управления и консоли.
Конфигурация после подключения этого адаптера такая же, как если бы вы настроили его через Bluetooth. Разница в том, что в окне Добавьте устройство вы должны выбрать опцию Другой, который будет искать устройства, использующие адаптер Xbox для Windows.