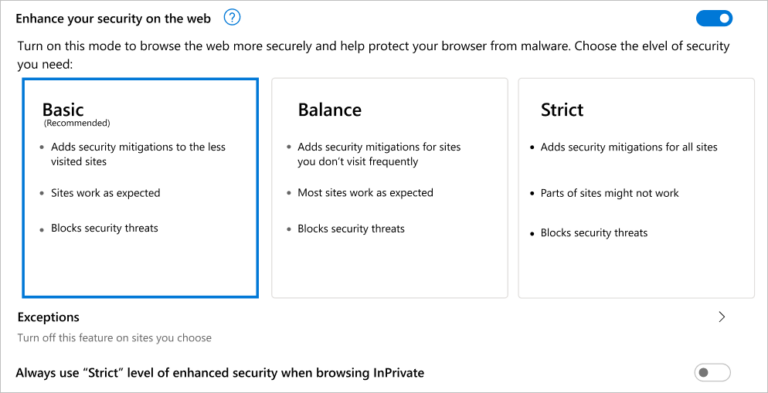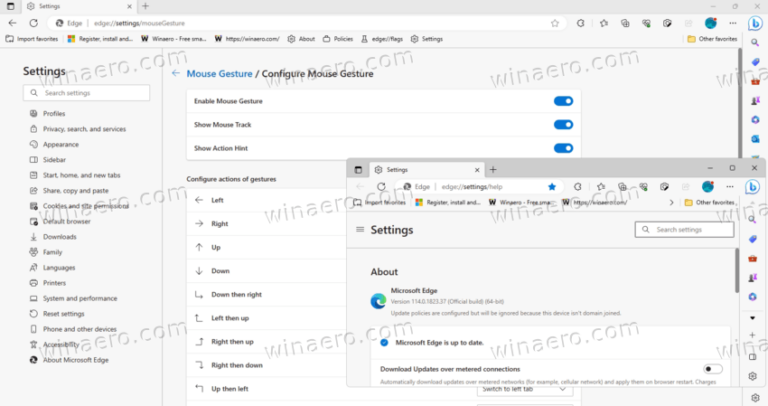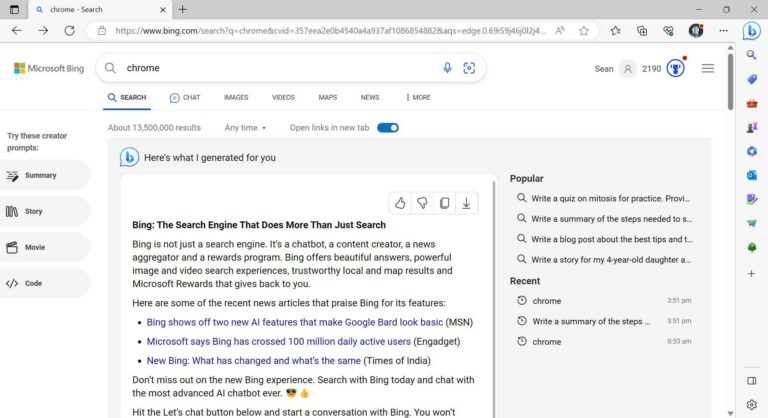Как оставить Edge открытым при закрытии последней вкладки
Если вы всегда хотели, чтобы Edge работал при закрытии последней вкладки, следуйте инструкциям в этом руководстве. Microsoft добавила в браузер специальную опцию, поэтому он всегда остается открытым. Когда вы закроете последнюю вкладку, вместо выхода откроется новая.
Поведение Edge по умолчанию не отличается от поведения большинства браузеров на базе Chrome/Chromium. В течение многих лет браузер Chrome закрывался, когда вы закрывали последнюю вкладку в строке. Он завершает работу автоматически, без запроса пользователя. Чтобы изменить его поведение, пользователям приходится применять обходные пути, подобные этому.
К сожалению, Microsoft Edge идет сюда после своего родителя. Несмотря на то, что он тщательно настроен и оснащен эксклюзивными и довольно полезными функциями, он также закрывается без подтверждения при закрытии последней вкладки.
Наконец, Microsoft решила что-то с этим сделать и предоставить пользователю выбор. На данный момент опция доступна только в Канарская версия Edge 121.0.2275.0но в конечном итоге он может появиться в стабильной версии.
Чтобы Edge оставался открытым при закрытии последней вкладки, выполните следующие действия (при условии, что вы обновили Edge до версии 121.0.2275.0 или более поздней).
Держите Edge открытым после закрытия последней вкладки
- Откройте настройки Edge из меню (Alt + F) и перейдите к Система и производительность.
- Справа отключите Повышение стартапа вариант и закройте браузер.

- Щелкните правой кнопкой мыши ярлык Edge на рабочем столе и выберите Характеристики из меню.

- На Ярлык вкладку, нажмите на Цель и добавьте следующий текст после msedge.exe, разделенный пробелом: –enable-features=msSpawnNtpOnLastTabClose.

- Нажмите Применять и ок, и начнем Край используя измененный ярлык.
- Теперь попробуйте закрыть все открытые вкладки. Когда вы закроете последний, Edge автоматически откроет новый вместо выхода.
Вы сделали! На следующем видео показано изменение в действии.
Вот пара вещей, на которые стоит обратить внимание. Вы должны отключить ускорение запуска, поскольку в противном случае Edge всегда будет работать в фоновом режиме. Он создаст новые окна из этих фоновых процессов, игнорируя аргумент командной строки, указанный вами с помощью ярлыка. Отключение опции решает проблему.
Наконец, если вам нужно указать более одного –enable-функции вариант, просто передайте их через запятую. Подробнее о том, как применять несколько таких функций, можно узнать в соответствующем руководстве здесь.
Источник
Если вам понравилась эта статья, поделитесь ею, используя кнопки ниже. Это не потребует от вас многого, но поможет нам расти. Спасибо за вашу поддержку!