Как обновить Microsoft Teams на Windows 10/11 — 2 способа
Вас может расстроить, что Microsoft Teams не может обновиться немедленно, когда доступно обновление. Поэтому, если вы хотите использовать последнюю версию Teams с обновленными функциями и улучшениями, вам следует воспользоваться этим руководством от MiniTool, в котором подробно описывается, как обновить Microsoft Teams.
Microsoft Teams — это приложение для совместной работы и онлайн-общения в команде, которое обычно используется для обмена документами, проведения онлайн-встреч, одновременного редактирования файлов и т. д. Оно делает ваш рабочий процесс более плавным.
Поддержание Microsoft Teams в актуальном состоянии необходимо, поскольку обновление может исправить ошибки и некоторые проблемы. В противном случае киберпреступники и хакеры могут воспользоваться этими ошибками, чтобы получить доступ к вашему ПК и повредить его. Таким образом, необходимо завершить обновление Microsoft Teams.
Мы расскажем вам о нескольких простых и понятных способах обновления Microsoft Teams на Windows 10/11.
Как обновить Microsoft Teams
На самом деле, Microsoft Teams обычно автоматически обновляется по умолчанию, за исключением случаев сбоя обновления. Или некоторым пользователям нужно обновлять свои Teams вручную в соответствии со своими устройствами и настройками обновления. Вы можете узнать, как обновить Microsoft Teams, прочитав следующие шаги.
1. Проверьте наличие обновлений
Процесс проверки немного отличается в Windows 10 и Windows 11. Ниже приведены шаги для проверки наличия обновлений.
Для Windows 10
Шаг 1: Перейдите в Microsoft Teams и нажмите кнопку три точки в правом верхнем углу.
Шаг 2: В раскрывающемся меню выберите Проверить наличие обновлений. Затем вы увидите сообщение «Мы проверим и установим обновления, пока вы продолжаете работать», и Teams выполнит автоматическое обновление. После завершения он закроется и автоматически откроется снова. Если он не откроется автоматически, вы можете открыть его, щелкнув значок Teams на рабочем столе.
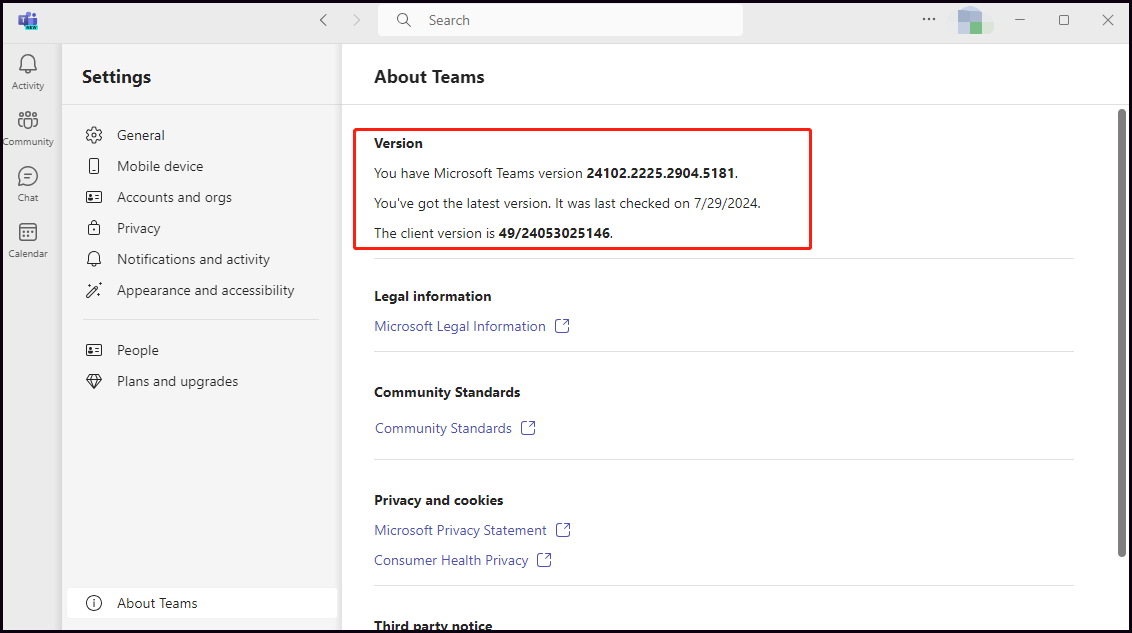
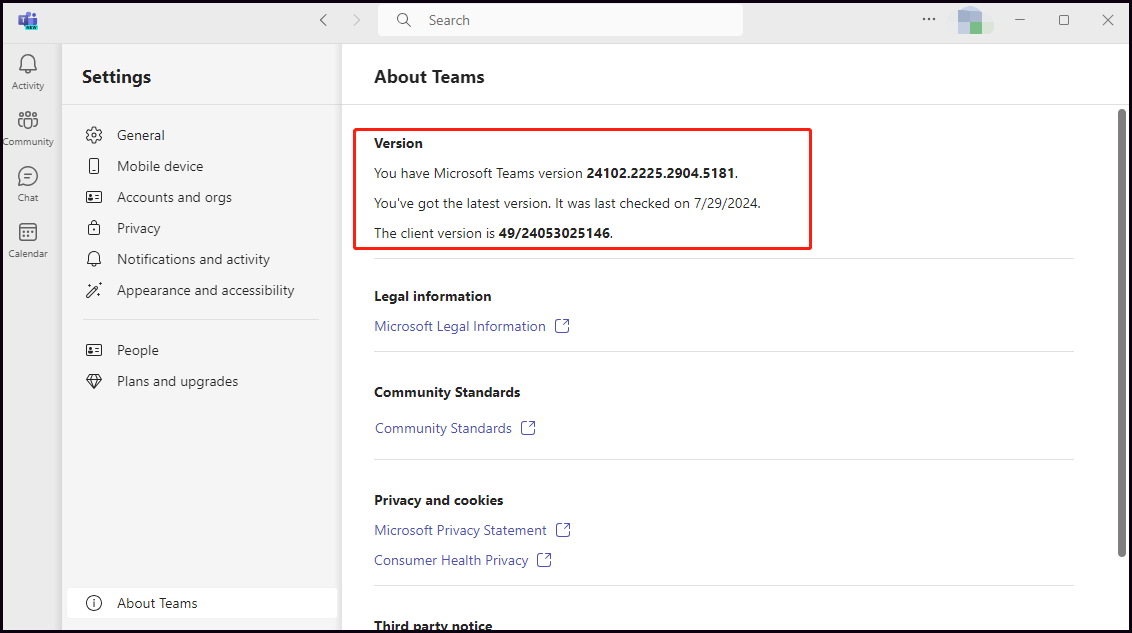
Читайте также: Центр администрирования Microsoft Teams: что это? Как в него войти?
Для Windows 11
Шаг 1: Запустите встроенное приложение Teams и перейдите в его Настройки нажав на три точки.
Шаг 2: Щелкните О командах в левом нижнем углу.
Шаг 3: Затем вы можете увидеть, есть ли какие-либо обновления. Если да, нажмите Обновить сейчас обновить его. Если нет, вы увидите введение «У вас последняя версия.” и кнопка будет выглядеть как Нет обновлений под Версия раздел.
2. Обновление из Microsoft Store
Обновление Teams из Microsoft Store — необязательный способ. Вы можете включить функцию автоматического обновления приложений Microsoft Store. Далее мы расскажем, как обновлять вручную.
Шаг 1: Откройте свой Магазин Майкрософт.
Шаг 2: Нажмите Библиотека вкладку из левой нижней панели и щелкните Получайте обновления кнопка.
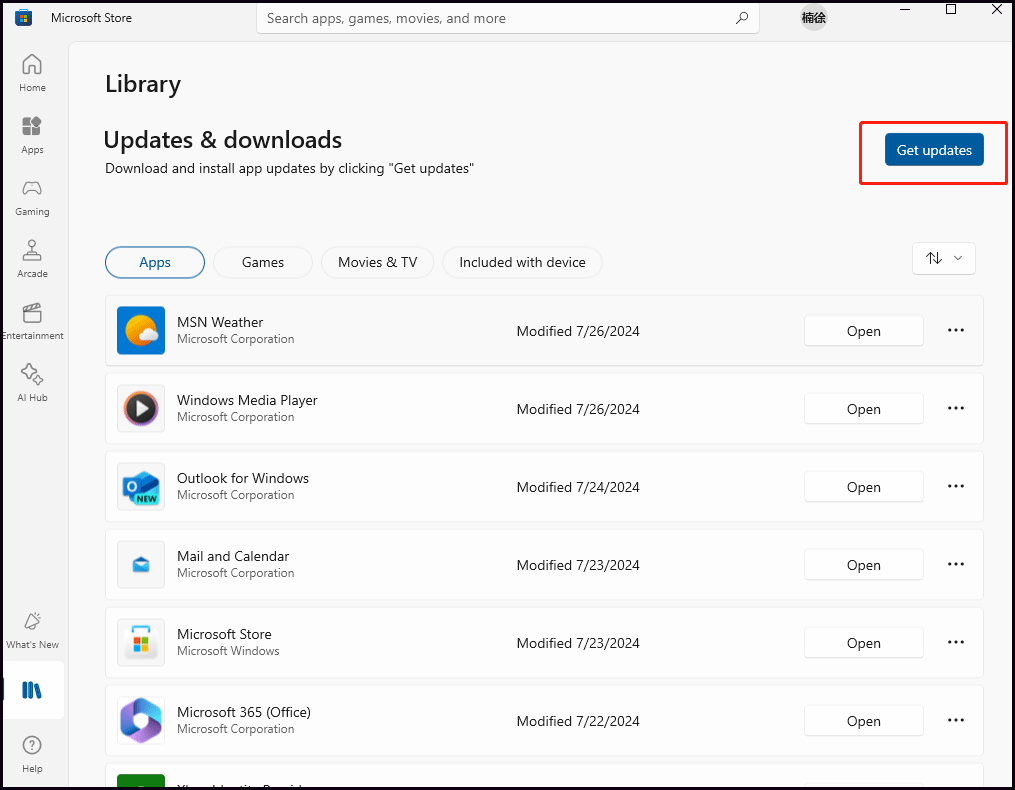
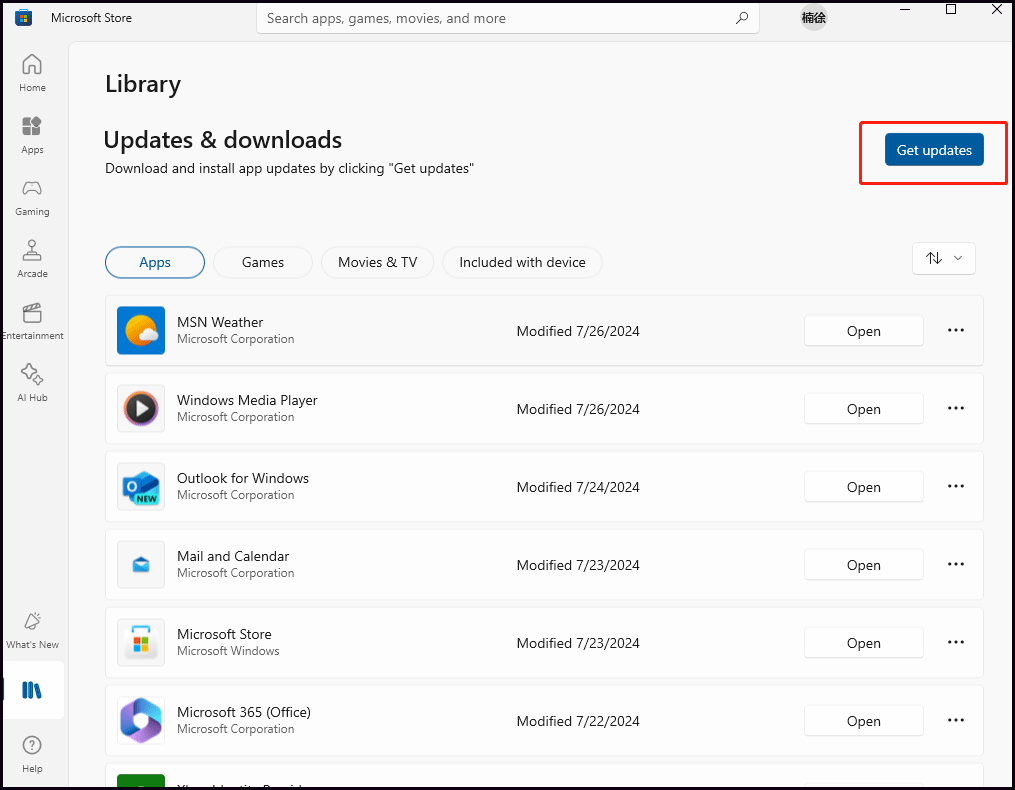
Шаг 3: Затем он проверит наличие обновлений для всех приложений на вашем устройстве. Вы можете выбрать Обновить все возможность загрузить и установить обновления сразу. Возможно, есть некоторые приложения, которые вы не хотите обновлять. Вы также можете проверить, доступны ли какие-либо обновления для Microsoft Teams. Если да, нажмите кнопку Обновлять кнопку, чтобы завершить обновление.
Если в верхней части окна под надписью «Ваши приложения и игры обновлены» отображается сообщение Обновление и загрузкивы увидите, что ваши приложения полностью обновлены, включая приложение Microsoft Teams.
Читайте также: Исправлено: Microsoft Store продолжает обновлять одни и те же приложения в Win10
Пробная версия MiniTool ShadowMakerНажмите для загрузки100% чистый и безопасный
Нижняя граница
Подводя итог, мы поделились с вами двумя способами обновления Microsoft Teams, включая проверку обновлений в Teams вручную в Windows 10/11 и обновление из Microsoft Store. Между тем, было бы здорово регулярно делать резервные копии данных. Спасибо за то, что вы читаете и делитесь.