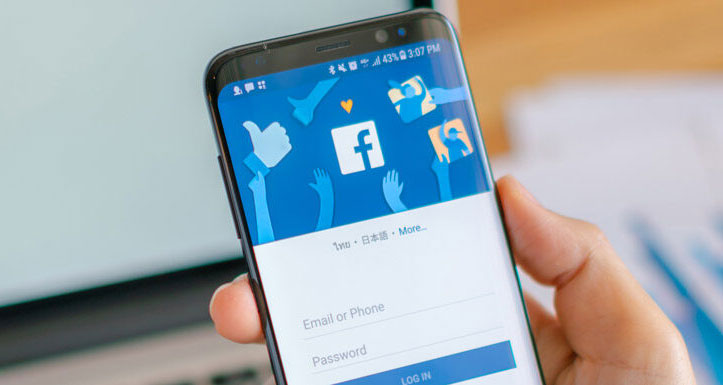Как настроить точку доступа на iPhone

Вы можете использовать подключение для передачи данных вашего iPhone к Mac или iPad (или ПК) и просматривать Интернет на ходу. Вот как включить точку доступа на вашем iPhone, превратить ваш телефон в точку доступа Wi-Fi.
Вы когда-нибудь хотели поделиться сотовой связью 3G / 4G вашего iPhone с соседними устройствами, такими как ноутбуки и iPad? Вам повезло: легко настроить iPhone в качестве портативной точки доступа Wi-Fi, открыв его веб-соединение для всех, кто находится достаточно близко, и с паролем. Вот как это сделать.
Также читайте: Как восстановить удаленные текстовые сообщения на iPhone
1. Зачем мне нужно активировать точку доступа Wi-Fi на iPhone?
Допустим, вы путешествуете со своим iPhone и MacBook или iPad с поддержкой только Wi-Fi и вам нужно использовать устройства для работы. На данный момент у вас есть два варианта: выполнять работу на устройстве с большим экраном или предпочитать меньший экран на вашем iPhone.
Превращение вашего iPhone в точку доступа Wi-Fi дает вам удобный третий вариант, который позволяет ноутбукам и планшетам подключаться к интернет-соединению вашего телефона. Точки доступа Wi-Fi отлично подходят для работы в дороге.
2. Как активировать точку доступа на iPhone?
Создание точки доступа превращает ваш iPhone в маршрутизатор Wi-Fi, точно такой же, как у вас дома. IPhone подключается к Интернету с помощью сотового соединения для передачи данных 3G / 4G, а затем передает его через соединение Wi-Fi, к которому может подключиться Mac, iPad, ПК или другое устройство. Вы также можете создать проводное соединение с USB-портом вашего компьютера.
Обратите внимание, что после включения точки доступа ваш iPhone будет использовать 3G или 4G для передачи данных. Этот факт довольно очевиден, но на него стоит обратить внимание, потому что вы можете войти в Wi-Fi-отель со своего iPhone и подумать, что можете поделиться им вот так – вы не можете.
Есть два способа создать точку доступа на iPhone.
Активация точки доступа iPhone: быстрый способ
Если на вашем iPhone установлена iOS 13, самый быстрый способ чтобы активировать точку доступа iPhone, нужно сделать это:
- На iPhone X, XS, XR, 11 смахните вниз от верхнего угла, чтобы открыть Центр управления. На старом iPhone смахните снизу вверх, чтобы открыть Центр управления.
- Сильно нажмите на блок из четырех значков, представляющих авиарежим, Wi-Fi и Bluetooth.
- Это откроет более крупный блок значков, включая AirDrop и Personal Hotspot. Просто нажмите на личную точку доступа, и она станет «обнаруживаемой».
Активируйте точку доступа iPhone через Настройки
В более старых версиях iOS невозможно активировать точку доступа iPhone из Центра управления. Точку доступа можно настроить только в настройках. Горячие точки по-прежнему можно включить в настройках iOS 13, но это работает немного по-другому.
Активируйте точку доступа iPhone в iOS 13
- Открыть настройки
- Нажмите «Личная точка доступа» (в разделе «Мобильные данные / Сотовые данные»). Это автоматически включит вашу точку доступа в iOS 13.
- Новые опции iOS 13 включают новую опцию «Поделиться личной точкой доступа с членами семейного доступа» и «Разрешить другим присоединяться». Если вы хотите создать точку доступа, вам необходимо разрешить другим присоединяться, даже если вы не планируете позволять присоединяться другим. Ваша точка доступа автоматически станет «обнаруживаемой», но другим пользователям потребуется ввести пароль для доступа к вашей точке доступа.
- Вы и все, с кем вы делитесь семьей в iOS 13, автоматически получите доступ к вашей точке доступа без необходимости вводить этот пароль – отсюда и новая вкладка «Семейный доступ». Коснитесь его, и вы увидите возможность разрешить другим членам семьи присоединиться к вашей точке доступа. Вы можете выбрать «Утверждение запроса» или «Автоматически», чтобы определить, как они присоединятся к вашей точке доступа. Вы и члены вашей семьи будут идентифицированы по залогам iCloud.
Активируйте точку доступа iPhone в старых версиях iOS 13
- Откройте приложение «Настройки», затем нажмите «Мобильные данные / Сотовые данные». (В iOS 10 или новее. В некоторых старых версиях iOS просто выберите «Мобильный / Сотовый».)
- Нажмите «Личная точка доступа» и установите для параметра «Личная точка доступа» значение Вкл. (Коснитесь ползунка, чтобы он стал зеленым.)
- Если Wi-Fi и / или Bluetooth отключены, iOS спросит вас, хотите ли вы включить их снова. Мы рекомендуем сделать это – без них точка доступа будет ограничена USB. (Что безопаснее.)
- Нажмите «Пароль Wi-Fi» и введите подходящий пароль. (Это не связано с вашим Apple ID или обычным Wi-Fi-соединением.)
- Теперь проверьте имя точки доступа, указанное в разделе «Подключение через Wi-Fi» (в нашем примере это «iPhone Джозефа»).
3. Как подключиться к точке доступа iPhone с iPhone или iPad
Подключить iPhone или iPad к точке доступа очень просто. Следуй этим шагам:
- При совместном использовании точки доступа с iPhone откройте второй iPhone или iPad, откройте «Настройки».
- Коснитесь Wi-Fi.
- Отобразятся различные сети Wi-Fi. Они должны включать точку доступа, созданную iPhone. Выберите эту точку доступа.
- Возможно, вам потребуется войти в систему (в зависимости от версии iOS, которую вы используете). Если вам нужен пароль, найдите iPhone Sharing Hotspot. Вы увидите его в разделе «Настройки»> «Личная точка доступа» (или «Настройки»> «Мобильные данные»> «Личная точка доступа»).
Теперь вы будете подключены к Интернету через подключение для передачи данных этого iPhone.
Если вы подключаетесь к трансляции Hotspot с помощью своего устройства, любое другое устройство, которым вы владеете, должно подключаться без пароля, если вы вошли в iCloud. Если вы используете iOS 13 и используете семейный доступ, вы автоматически подключаетесь к точке доступа члена семьи (а они – к вашей) без запроса пароля.
С iOS 13
Нам нравится эта новая функция iOS 13 для изменения сети Wi-Fi, к которой вы подключены:
- Откройте Центр управления на своем iPhone (смахните вниз сверху вверх или проведите вверх снизу в зависимости от того, какой iPhone вы используете).
- Нажмите и удерживайте группу значков, в которую входит значок Wi-Fi.
- Теперь нажмите и удерживайте значок Wi-Fi.
- Там! Откроется новый экран со всеми сетями Wi-Fi в окрестностях, поэтому вы можете выбрать ту, которая вам нужна.
4. Как подключиться к точке доступа iPhone с Mac
Теперь вы используете точку доступа iPhone и можете легко подключиться с Mac. Вот как это сделать:
- Щелкните значок Wi-Fi в строке меню Mac. Вы увидите несколько сетей Wi-Fi, которые он может видеть локально. При необходимости включите Wi-Fi.
- В разделе Personal Hotspot вы должны увидеть точку доступа вашего iPhone (если у вас нет раздела для Personal Hotspot, вы должны найти его ниже). Выбери это
- Если вы используете iOS 13, ваш Mac должен подключиться автоматически, если вы вошли в iCloud, в противном случае введите пароль, как показано в разделе «Личная точка доступа» вашего iPhone.
Если у вас нет значка Wi-Fi в строке меню Mac, откройте «Системные настройки» и нажмите «Сеть». Выберите Wi-Fi в списке слева. Выберите точку доступа iPhone в раскрывающемся меню «Имя сети».
Пока вы здесь, вы должны установить флажок «Показывать статус Wi-Fi в строке меню». Теперь вы можете выходить в Интернет на своем Mac или iPad, используя подключение для передачи данных с iPhone. Когда закончите, не забудьте нажать «Настройки»> «Сотовая связь»> «Личная точка доступа» на своем iPhone и установить для него значение «Выкл.».
5. Как подключиться к точке доступа iPhone с ПК (Windows)
После того, как вы поделитесь точкой доступа с вашего iPhone, вы сможете увидеть точку доступа Wi-Fi и подключиться к ней через свой компьютер.
- Начните с включения Wi-Fi.
- Так что не нажимайте на значок Wi-Fi на панели задач.
- Выберите свой iPhone.
- Щелкните Подключить.
Введите ваш пароль.
6. Как подключиться к точке доступа iPhone через Bluetooth.
Вы также можете подключиться через Bluetooth. Вам нужно будет связать свой iPhone и компьютер с помощью кода.
- На Mac вам нужно будет открыть «Системные настройки»> «Bluetooth»> «Включить Bluetooth», найти свой iPhone и нажать «Подключиться».
- На ПК вам нужно будет нажать «Присоединиться к персональной сети»> «Добавить устройство» и выбрать iPhone из показанных устройств.
7. Как подключиться к точке доступа iPhone через USB
Вы также можете напрямую подключиться к своему iPhone с вашего Mac с помощью USB-кабеля, что может быть лучшим вариантом для вас, если вы находитесь в месте, где есть много конкурирующих сетей Wi-Fi или потому что вы не чувствуете себя в безопасности, транслируя свои собственное соединение (хотя никто не должен иметь возможность использовать его без пароля), также может быть быстрее использовать USB-соединение, чем Wi-Fi. Вот как это сделать:
Вам понадобится последняя версия iTunes на вашем Mac (после запуска Catalina в этом больше не будет необходимости, так как вашим iPhone можно будет управлять через Finder). Подключите iPhone к Mac с помощью USB-кабеля, поставляемого с iPhone (это будет USB-кабель – если на вашем Mac есть USB-C, вам понадобится адаптер).
Вы должны увидеть предупреждение с вопросом: «Доверяете ли вы этому компьютеру?». Нажмите «Да». Теперь выберите свой iPhone из списка сетей, который можно увидеть, щелкнув логотип Wi-Fi в строке меню.