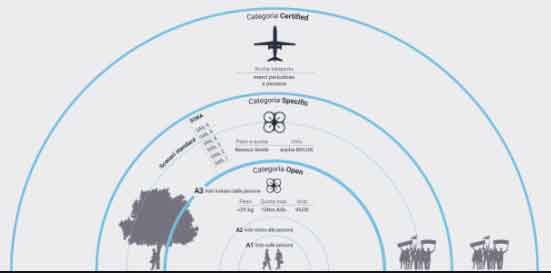Как исправить цикл перезагрузки Windows 10

Если вы пытаетесь использовать свой компьютер с Windows и обнаруживаете, что он застрял в цикле, из-за которого он неоднократно выключался, перезагружался и снова выключался, это может быть неприятно, особенно если вы не знаете причину. Бесконечный цикл при запуске Window 10 возникает, когда возникает ошибка при правильном запуске операционной системы.
Предыдущие версии Windows требовали полной переустановки, чтобы разрешить цикл перезагрузки. Однако с Windows 10 вы можете быстро устранить неполадки и исправить бесконечный цикл перезагрузки в дополнение к любым другим проблемам, с которыми вы можете столкнуться. В этом руководстве рассматриваются причины цикла перезапуска Windows 10 и способы его устранения.
Что вызывает цикл перезапуска Windows 10?
Существует несколько причин, по которым ваш компьютер зависает в цикле перезагрузки, когда Windows не загружается должным образом после включения компьютера.
Вместо нормальной загрузки ПК не сможет получить доступ к экрану входа в систему до сброса экрана загрузки и попытки загрузить Windows. С этого момента операционная система находится в ловушке цикла, который неоднократно заставляет ее выключаться, перезагружаться и снова выключаться, что делает ваш компьютер невозможным для использования.
Некоторые из причин цикла перезапуска Windows 10 включают:
- Новый драйвер Windows или недавнее обновление драйвера
- Центр обновления Windows
- Проблемы с реестром Windows
- Установка нового программного обеспечения
Как исправить выключение и повторное включение Windows 10 самостоятельно
1. Отключите периферийные устройства и выполните холодный сброс ПК.
Аппаратное обеспечение, подключенное к вашему компьютеру, например принтер, цифровая камера или видеомагнитофон, запоминающее устройство USB или устройство чтения карт памяти, может мешать нормальному процессу запуска Windows.
Отключение всех этих периферийных устройств от ПК и его повторное включение может помочь решить бесконечный цикл перезагрузки. Вы можете оставить только клавиатуру, мышь и монитор, а затем отключить компьютер от розетки.
Если ваш компьютер поставляется со съемным аккумулятором, извлеките его, а затем нажмите и удерживайте кнопку питания около 15 секунд, пока он не выключится. Снова вставьте аккумулятор, снова подключите розетку к ПК и попробуйте перезагрузить его.
2. Игнорируйте экран перезапуска.
Если Windows 10 по-прежнему зависает в цикле перезагрузки после отключения периферийных устройств, вы можете попробовать обойти экран перезагрузки с помощью функциональной клавиши (FN).
Нажмите и удерживайте клавишу FN при включении компьютера, и, удерживая клавишу, нажмите клавишу Windows, чтобы обойти перезагрузку. Если он работает, вы должны увидеть экран входа в систему, и вы можете продолжать использовать свой компьютер в обычном режиме.
3. Используйте автоматическое восстановление Windows 10.
Автоматическое восстановление – это функция восстановления Windows 10, которая активируется, когда операционная система не может загрузиться, и пытается диагностировать и устранить проблему. Эта функция, среди прочего, анализирует системные файлы, конфигурацию и параметры реестра, а затем пытается исправить проблемы, которые мешают вашему компьютеру нормально работать.
Автоматическое восстановление обычно начинается без вашего запроса, но обычно происходит после нескольких перезапусков. Если вы обнаружите, что Windows 10 застряла в цикле перезагрузки и не видите параметр автоматического восстановления в течение 15 минут, этого, вероятно, не произойдет.
Примечание. Вы не потеряете никаких данных, если выполните автоматическое восстановление.
Вы также можете выполнить автоматическое восстановление с установочного диска USB или Windows 10.
- Для начала подождите, пока ваш компьютер загрузится и отобразит логотип производителя, затем выберите пункт меню загрузки (F12). Если вы его не видите, обратитесь к руководству пользователя вашего устройства.
- Затем перезагрузите компьютер и, когда увидите логотип производителя, отдельно нажмите опцию меню загрузки, чтобы получить доступ к меню загрузки. Выберите CD / DVD ROM или USB.
- После загрузки компьютера с диска восстановления системы или DVD с Windows вы увидите черный экран с сообщением «Нажмите любую клавишу для загрузки с компакт-диска или DVD».
- Нажмите любую клавишу, затем выберите правильный тип клавиатуры и время.
- Затем выберите «Восстановить компьютер» в левом нижнем углу экрана.
- Выберите Устранение неполадок> Дополнительные параметры.
- Наконец, выберите Восстановление при загрузке.
- Если использование функции автоматического восстановления не помогает исправить цикл перезагрузки Windows 10 или загрузочные файлы, попробуйте использовать безопасный режим.
Использование безопасного режима для исправления зависания Windows 10 в цикле перезапуска
В безопасном режиме вы можете войти в Windows 10 и удалить Центр обновления Windows, драйверы или программное обеспечение, которые могут вызывать проблему цикла перезагрузки Windows 10. В безопасном режиме вы можете выполнить восстановление системы, а затем переустановить Windows 10, если все остальное не удается. и вы не против потери данных.
Если на вашем компьютере установлено несколько версий Windows, дождитесь экрана выбора операционной системы, затем выберите Изменить настройки по умолчанию или выберите другие параметры вместо выбора Windows 10.
Следующим шагом будет вход в безопасный режим, который будет зависеть от того, как выглядит цикл загрузки и запускается ли он при подключении определенного оборудования или при запуске определенного приложения.
Как вручную загрузиться в безопасном режиме
Перед перезагрузкой вы можете перезагрузиться в безопасном режиме, используя три различных варианта:
- Удерживая нажатой клавишу Shift, выберите «Пуск»> «Перезагрузить», чтобы запустить дополнительные параметры запуска. Вероятно, это самый быстрый вариант входа в безопасный режим.
- Нажмите Win + I, чтобы открыть Настройки, затем выберите Обновление и безопасность> Восстановление> Расширенный запуск> Перезагрузить сейчас.
- Либо откройте командную строку (Запуск от имени администратора), а затем введите shutdown / r / o для перезагрузки в расширенных параметрах загрузки.
Как войти в безопасный режим с установочного носителя
Вы также можете использовать установочный носитель для входа в безопасный режим, если на жестком диске вашего ПК есть раздел восстановления. Если нет, вы можете скачать Установочный носитель Windows 10 на другом компьютере и сохраните его на USB или DVD.
Получив установочный носитель, вставьте его в свой компьютер и следуйте инструкциям в разделе «Автоматическое восстановление», чтобы устранить проблему цикла перезагрузки.
Либо нажмите Del или F1 при запуске системы, чтобы войти в UEFI / BIOS, а затем найдите Boot Manager. Выберите раздел восстановления в качестве основного устройства и перезагрузите компьютер.
Как исправить цикл перезагрузки Windows 10, вызванный Центром обновления Windows в безопасном режиме
Если ваш компьютер находится в безопасном режиме, вы можете предотвратить дальнейшие циклы перезагрузки, удалив обновления Windows или драйверы в командной строке.
- Чтобы разрешить цикл перезапуска, вызванный обновлением Windows, откройте командную строку (администратор) и введите следующую команду: net stop wuauserv.
- Следуйте команде чистых стоповых битов.
- Получив ответ, перейдите в C: Windows SoftwareDistribution, удалите все содержимое каталога и перезапустите Windows 10. В дальнейшем она должна загрузиться нормально.
Когда цикл перезапуска вызван установкой приложений в безопасном режиме
Если вы только что установили приложение до того, как возникла проблема цикла перезапуска Windows, вы можете удалить программное обеспечение в безопасном режиме, и Windows перезагрузится в обычном режиме.
Для этого щелкните приложение правой кнопкой мыши в меню «Пуск» и выберите «Удалить».
Когда цикл перезапуска вызван драйверами оборудования в безопасном режиме
Аппаратные драйверы также могут вызвать цикл перезапуска Windows, особенно если они устарели.
- Чтобы исправить это в безопасном режиме, щелкните правой кнопкой мыши Пуск> Диспетчер устройств и найдите подозрительное устройство.
- Щелкните устройство правой кнопкой мыши и выберите «Свойства».
- Затем выберите «Драйвер», а затем «Откатить драйвер».
- Если нет, щелкните устройство правой кнопкой мыши и выберите «Отключить устройство». Выберите «Удалить драйвер» и перезагрузите компьютер.
Как помогает восстановление Windows 10
Если вы не можете войти в безопасный режим или остальные исправления не работают, попробуйте выполнить сброс, чтобы восстановить заводские настройки компьютера.
При восстановлении Windows 10 системные файлы переустанавливаются без повреждения ваших данных. Если перезагрузка не удалась после третьей попытки, Windows 10 автоматически загрузится в WinRE (среду восстановления Windows).
Отсюда вы можете выполнить действия, описанные в нашем руководстве по сбросу Windows 10.
Заключение
Мы надеемся, что вам удалось разрешить цикл перезагрузки Windows с помощью одного из решений, перечисленных здесь, и ваш компьютер снова работает нормально.