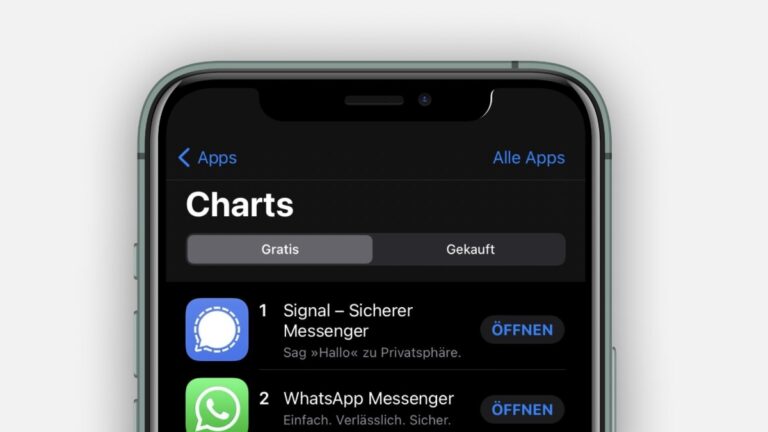Как настроить Chromecast с помощью Android, iOS и ПК?
Короткие байты: Если у вас есть устройство Google Chromecast, вы можете настроить его, используя множество устройств под управлением Android, iOS, Windows, Linux и MacOS. Все, что вам нужно, это приложение Google Home или браузер Chrome, чтобы настроить Chromecast для работы в домашней сети Wi-Fi.
После распаковки вы можете использовать Android, iOS или ПК для настройки устройства Chromecast.
В этом посте я использую устройство Chromecast 2-го поколения. Если у вас Chromecast Ultra, процесс останется прежним. Этот метод также полезен, если вы выполнили полную перезагрузку Chromecast и хотите настроить его заново.
Как настроить Chromecast с помощью Android?
Для настройки устройства Chromecast с помощью Android требуется Android 4.1 и выше. Кроме того, вам придется загрузить приложение Google Home из Google Play, чтобы добиться цели.
- Подключите Chromecast к источнику питания и порту HDMI телевизора. Включение займет около минуты. Убедитесь, что вы выбрали правильный источник входного сигнала HDMI.
- Теперь откройте Приложение Google Home на вашем телефоне или планшете Android.
- Google Home автоматически отобразит сообщение о Chromecast. Если этого не произошло, перейдите в раздел «Устройства», коснувшись значка (с экраном и пультом дистанционного управления) в правом верхнем углу экрана.
- Кран НАСТРАИВАТЬ чтобы начать процесс.

- Кран Продолжать на следующем экране с подробной информацией о вашем устройстве.

- Подождите, пока ваше устройство подключится к временной точке доступа Chromecast.
- Кран Да если код, отображаемый на экране вашего телефона, также присутствует на экране вашего телевизора.

- На следующем экране вы можете изменить имя вашего устройства Chromecast.

Снимите первый флажок, если вы не хотите отправлять отчеты о сбоях в Google. Также вы можете отключить (включен по умолчанию) Гостевой режим; он позволяет людям, которые не подключены к вашей сети Wi-Fi, транслировать контент с помощью четырехзначного PIN-кода. - Кран Продолжать чтобы продолжить процесс настройки Chromecast.
- Теперь подключите Chromecast к сети Wi-Fi с помощью приложения. Chromecast может автоматически получить пароль Wi-Fi с вашего телефона. Для этого нажмите ХОРОШО. Кран Нет, спасибо ввести пароль вручную.

- Кран Продолжать после ввода пароля потребуется некоторое время для настройки беспроводного соединения.
- Кран Продолжать чтобы идти дальше.
- Следующий вариант — связать устройство Chromecast с вашей учетной записью Google, нажмите Войти и следуйте инструкциям. Это необязательно, но связанная учетная запись позволит вам персонализировать настройки устройства.
- После привязки вашей учетной записи приложение предложит вам пройти обучение. Кран Пропускать для завершения процесса настройки Chromecast.
Таким образом, вы можете настроить свое устройство Chromecast и использовать его для трансляции контента с любого Android, iOS или ПК (с использованием Google Chrome), подключенного к той же сети, что и Chromecast.
Читайте также: 16 советов и рекомендаций по Chromecast, которые должен знать каждый пользователь
Как настроить Chromecast на iPhone и iPad?
Процесс настройки Chromecast на устройстве iOS немного отличается. Вам необходимо загрузить приложение Google Home iOS из Магазина и выполнить следующие действия:
- Перейти к Устройства раздел в приложении Google Home для iOS.
- Кран Добавить новое устройство.

- Теперь, в отличие от Android, вам придется вручную свернуть приложение Google Home, чтобы подключиться к точке доступа Chromecast, посетив раздел Wi-Fi в настройках iOS. SSID временной точки доступа Wi-Fi будет выглядеть примерно так: Chromecast8136.b.

- Теперь вернитесь в приложение Google Home, чтобы настроить свое устройство.
- Вы увидите, что ваше устройство Chromecast обнаружено. Кран Продолжать.

- Проверьте код, аналогично методу Android, нажав ВИЖУ.

- Выберите вашу страну. В большинстве случаев автоматически отображается страна, в которой вы живете. Кран Продолжать.

- На следующем экране вы можете изменить имя вашего устройства и отключить гостевой режим.

- Затем подключите Chromecast к домашней сети Wi-Fi. Кран Выберите сеть Wi-Fi чтобы выбрать нужное имя из списка.
Приложение Google Home для iOS не имеет возможности автоматически получать пароль беспроводной сети. Кран Продолжать после ввода пароля вручную. Настройка сети займет некоторое время. - Войти в свою учетную запись Google.
- Кран Продолжать на следующем экране.
- Теперь вы можете нажать «Научиться транслировать», чтобы просмотреть руководство. Кран Пропускать для завершения настройки.
Читайте также: Как использовать эти простые приемы поиска в Google и искать как босс
Как настроить Chromecast на ПК/ноутбуке?
Использование компьютера под управлением Windows, MacOS или Linux для настройки Chromecast также является простым процессом. Это потому, что Google Chrome действует как стандартная среда на всех платформах. Прежде чем приступить к настройке, убедитесь, что у вас установлена последняя версия Chrome.
- Откройте Google Chrome и перейдите к chromecast.com/setup.
- Нажмите Настройте Chromecast используя этот компьютер.
- Обнаружение Chromecast займет несколько секунд.
- Нажмите НАСТРОИТЬ МЕНЯ чтобы начать процесс.

- Вы можете прочитать информацию о политике конфиденциальности, иначе нажмите Принимать.
- Далее нажмите Да для подтверждения кода, который вы видите на своем компьютере и на экране телевизора.

- Введите новое имя вашего Chromecast и нажмите Выглядит неплохо продолжать.
- Выберите свою сеть Wi-Fi и введите пароль. Нажмите Соединять чтобы настроить беспроводную сеть для Chromecast.
На этом процесс настройки Chromecast завершен. Вы можете щелкнуть значок шестеренки в правом верхнем углу миниатюры (в Chrome), чтобы получить доступ к настройкам устройства. Используйте кнопку Cast, чтобы пересылать контент из Google Chrome на телевизор. Прочтите этот пост, если у вас возникли проблемы с нажатием кнопки трансляции.
Вам это помогло? Оставляйте свои мысли и отзывы.
Читайте также: 8 полезных трюков и функций Google Play Store для каждого пользователя Android

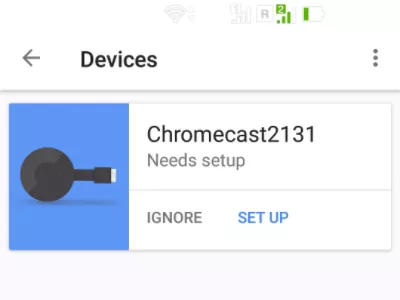
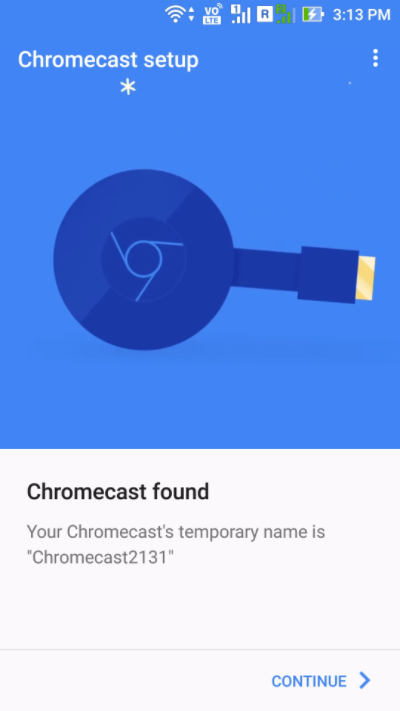
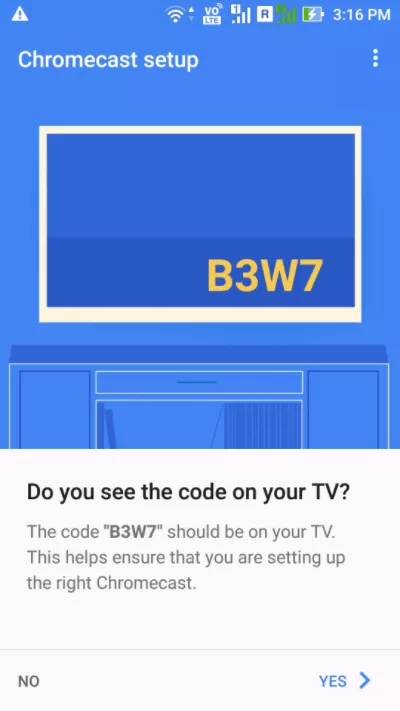
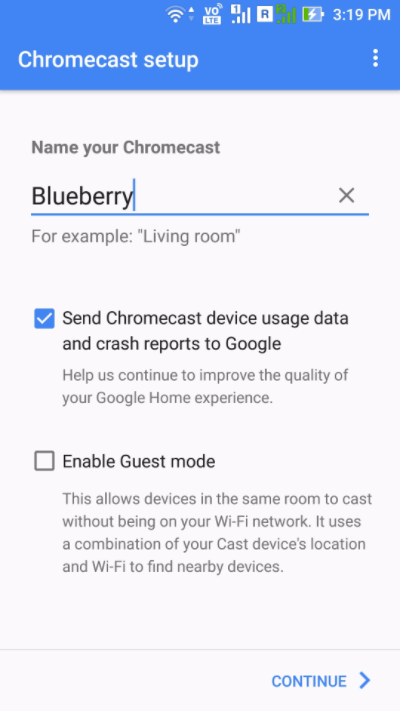
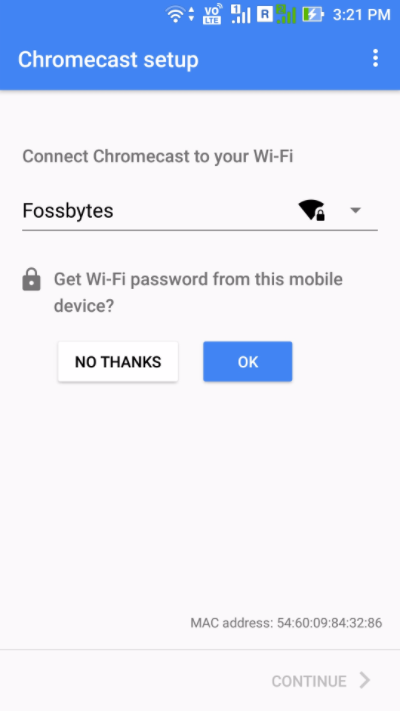
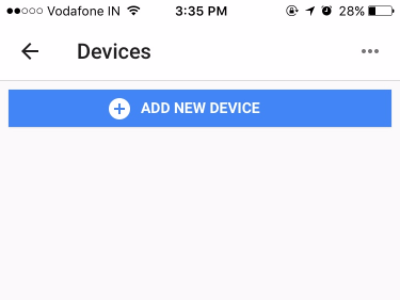
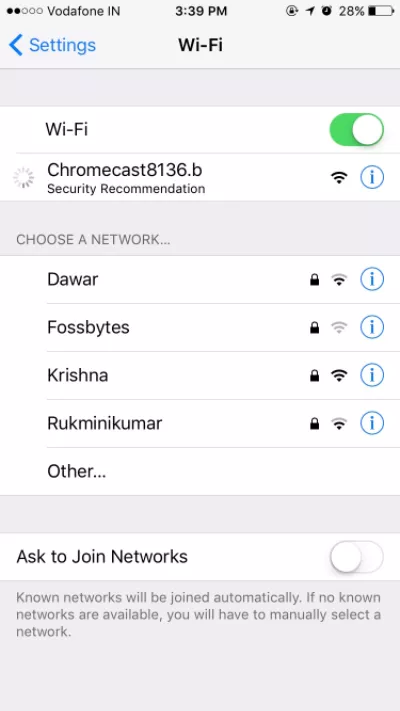
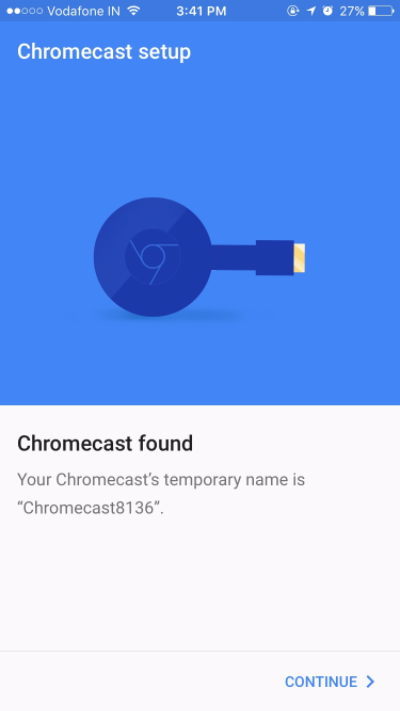
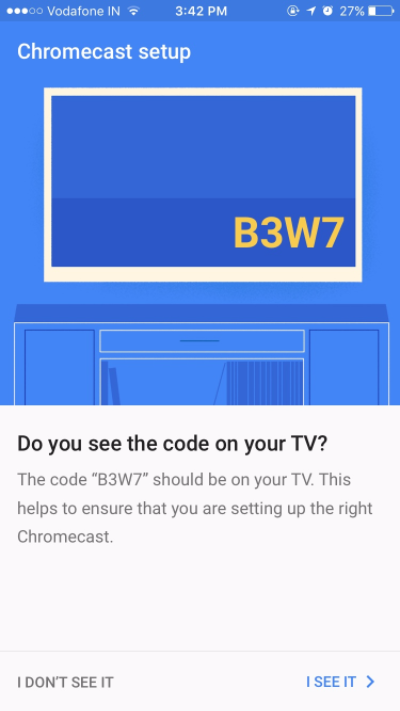
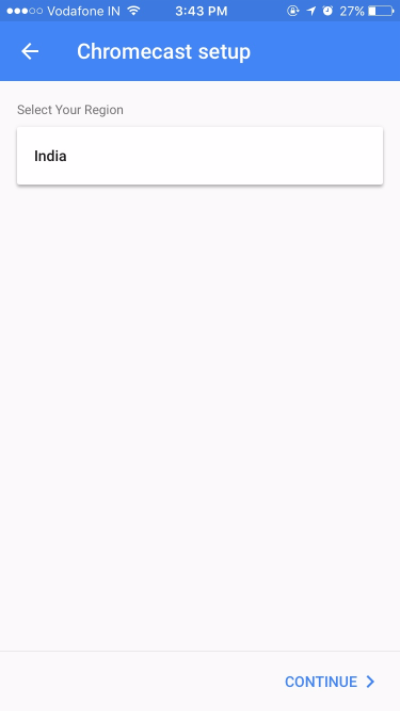
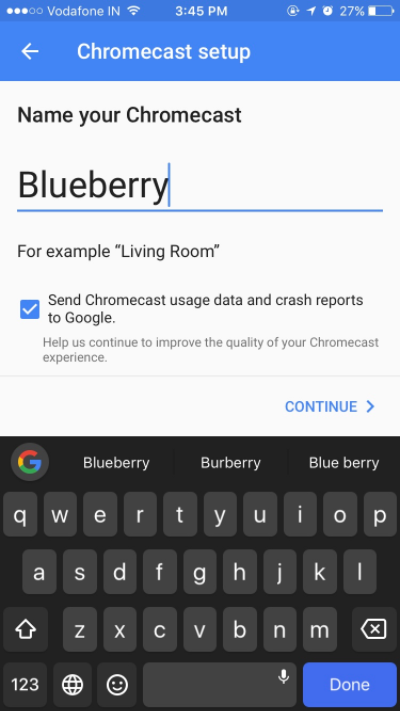
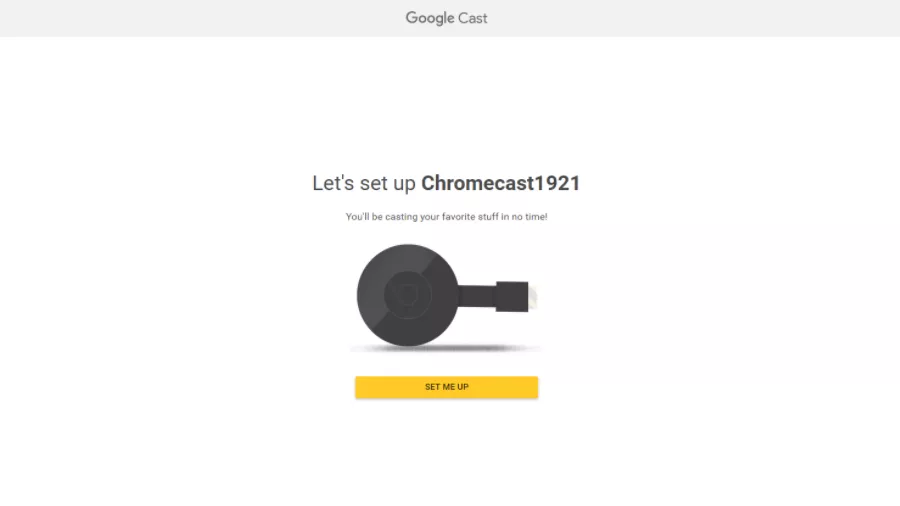
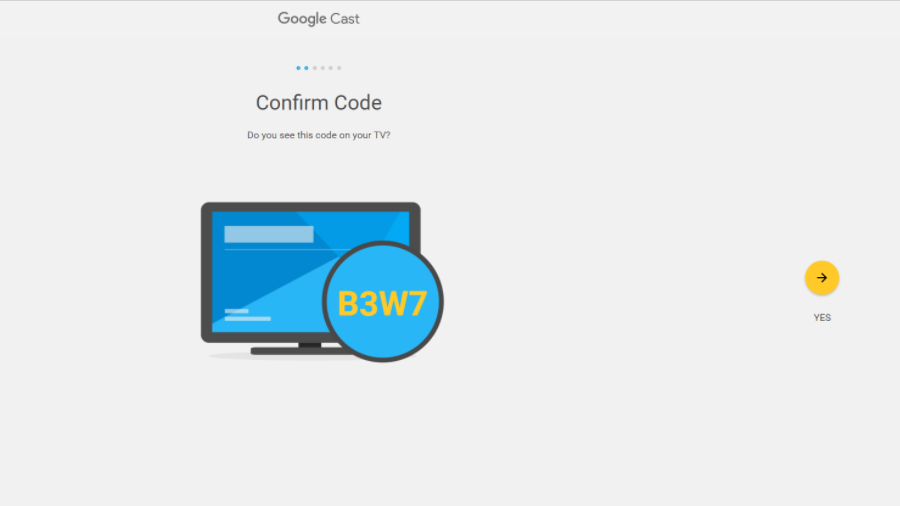



![Как играть в GTA V в VR? [Free Mod]](https://ixed.ru/wp-content/uploads/2024/01/gta-5-vr-mod-768x432.jpg)