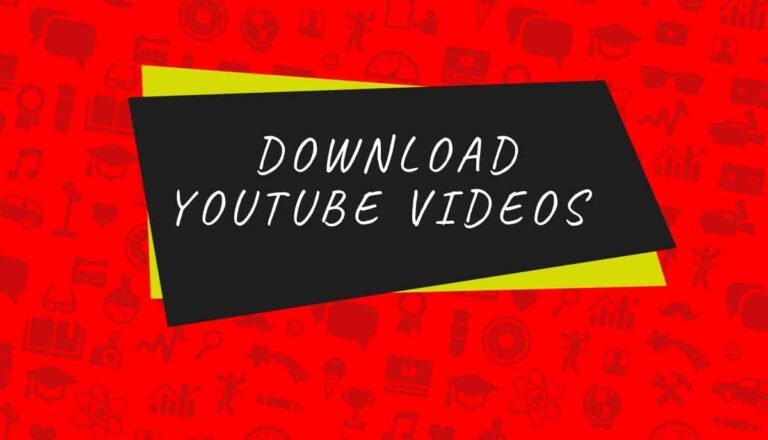Как использовать Steam Proton для игр для Windows в Linux?
Нельзя отрицать тот факт, что игры для Linux становятся лучше с каждым днем. Благодаря уровню совместимости Proton, который преобразует команды DirectX в Windows в понятные инструкции Vulkan в Linux, в Linux можно играть в более чем 16 000 игр из библиотеки Steam.
Proton действительно имеет большое значение для Linux, особенно с учетом того, что Valve использует его в своей будущей Steam Deck с Linux. Но как именно мы можем использовать Steam Proton для игр для Windows в Linux? Прочтите больше, чтобы узнать.
Как использовать Steam Proton для игр для Windows?
Proton можно включить в настройках Steam. Вот как это сделать.
1. Запустите приложение Steam из меню приложения.
2. В верхнем левом углу приложения нажмите Пар а затем нажмите Настройки.
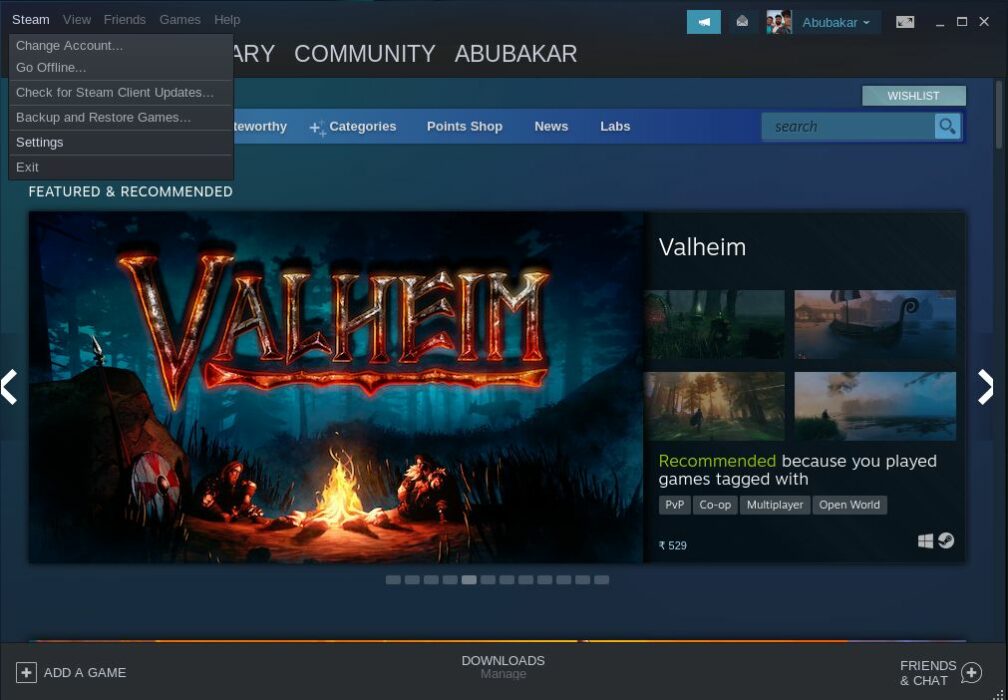
3. На боковой панели найдите и нажмите Игра в Steam.
4. Нажмите «Включить Steam Play» для поддерживаемых игр и «Включить Steam Play» для всех остальных. заголовок параметры.
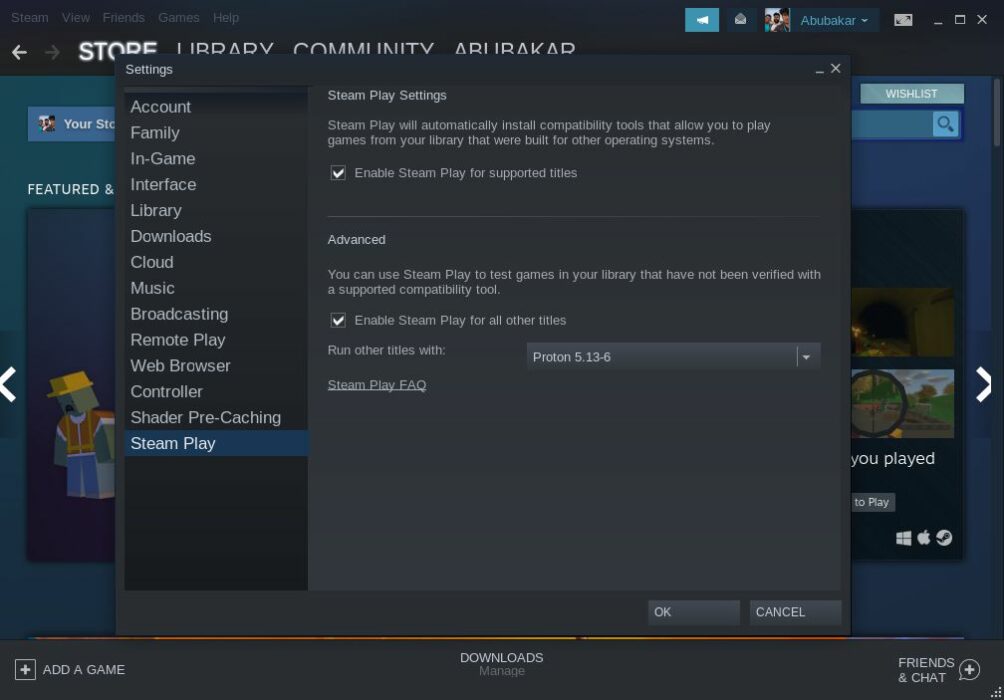
Теперь, когда Steam Play включен, вы можете начать играть в игры для Windows на Linux. Выберите игру из своей библиотеки Steam и нажмите «Установить». Если вы еще не покупали игры в Steam, вот список десяти лучших игр AAA для Windows, в которые вы можете играть на Linux. После завершения установки нажмите «Играть», чтобы запустить игру и начать играть.
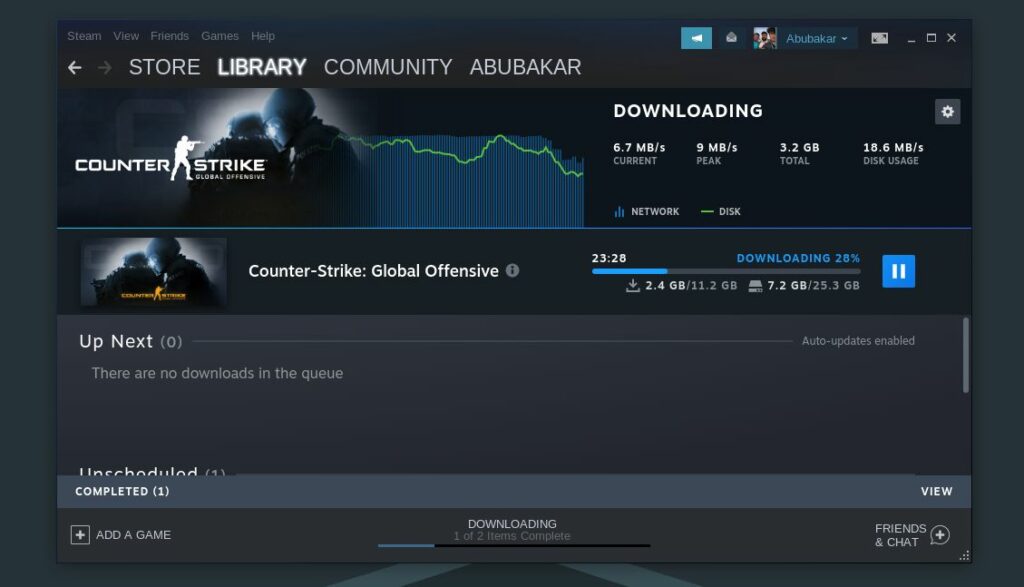
Как обеспечить совместимость Proton в Linux?
1. Нажмите на игру в Steam.
2. Щелкните значок шестеренки и выберите «Свойства» > «Совместимость».
3. Включите принудительное использование определенного инструмента совместимости Steam Play и выберите версию Proton.
Могу ли я установить игры сторонних производителей с помощью Proton?
Короткий ответ: да, можете. Приложение Steam позволяет добавлять в библиотеку игры, не принадлежащие Steam. Все, что вам нужно сделать, это открыть Steam> «Добавить игру» (в левом нижнем углу приложения)> «Добавить игру стороннего производителя»> перейти к .exe-файлу вашей игры> «Добавить выбранные программы».
Если ваша игра установлена в Epic Games Launcher или Ubisoft Connect, вы можете использовать Wine с любым интерфейсом Wine (Lutris или Play в Linux) для установки соответствующих программ запуска и игр. Если игры не работают, попробуйте запустить их с помощью Proton. Следуйте тому же методу, который указан в предыдущем пункте.
Не все игры с античит-механизмами, такими как BattlEye и EAC, на данный момент работают, но Valve работает с разработчиками этих античит-программ и пообещала в ближайшее время широкую доступность игр. В любом случае, что вы думаете о текущем игровом сценарии Linux? Дайте нам знать ваши мысли и мнения в разделе комментариев ниже.