Как найти отсканированные документы в Windows 11/10
Как найти отсканированные документы в Windows 11/10? Как получить отсканированные документы, если они не отображаются? Если вы ищете ответы на эти вопросы. Вы пришли в нужное место. Этот пост от MiniTool показывает, где найти отсканированные документы.
После сканирования ваших документов вам нужно найти их, чтобы вы могли их использовать. Однако, выполнив поиск в Google, вы обнаружите, что многие пользователи ищут, как найти отсканированные документы в Windows 11/10. Здесь вы можете увидеть реальный пример от Microsoft:
Привет
Я отсканировал документ с помощью сканера на своем компьютере с Windows 10. Сканер сообщает, что сканирование прошло нормально, и документ отображается на мониторе компьютера. Но ничего не появляется, как это было в Windows 7, и когда я перехожу к отсканированным документам, там ничего нет. Где найти отсканированные документы? Любая помощь приветствуется.
answer.microsoft.com
Способ 1. Проверьте папку «Документы» или «Изображения».
В Windows 11/10 местом хранения отсканированных документов по умолчанию является Этот компьютер > Документы > Отсканированные документы. После подключения сканера к компьютеру и сканирования целевых документов вы можете перейти к этому местоположению, чтобы найти отсканированные документы.
Приложения для сканирования Windows могут помочь вам сохранить отсканированные документы на ПК в виде файлов JPEG, растровых изображений или PNG. В этом случае файлы могут храниться в папке «Изображения».
Если вы не можете найти свои файлы в этих папках, попробуйте следующие способы.
Способ 2. Поиск отсканированных документов
Если на вашем компьютере много файлов и вы не можете найти их в определенной папке, вы можете искать файлы с помощью окна поиска Windows или Проводника.
Здесь, чтобы найти отсканированные документы, вы можете ввести имя файла в поле поиска Windows или поле поиска в проводнике. В Проводнике вы можете выбрать Этот компьютер на левой панели, чтобы отобразить все диски на вашем компьютере. Затем введите ключевое слово или полное имя файла/папки в поле поиска и нажмите Входить чтобы отсканировать его. Затем вы можете проверить, есть ли нужные отсканированные файлы.
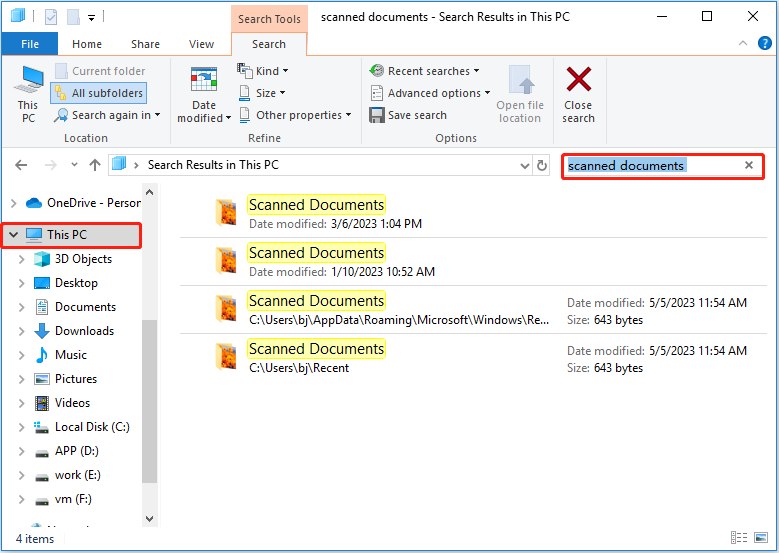
Если отсканированные документы по-прежнему не отображаются после того, как вы попробовали описанные выше способы, это может означать, что ваши отсканированные документы утеряны. Потеря файлов может быть вызвана многими причинами, например проблемами с вирусами, из-за которых Windows автоматически удаляет файлы, а файлы удаляются при щелчке левой кнопкой мыши.
В таких случаях можно использовать Восстановление данных MiniTool Power, часть бесплатного программного обеспечения для восстановления данных, чтобы вернуть ваши файлы. MiniTool Power Data Recovery — лучший инструмент для восстановления данных, предназначенный для восстановления потерянных или удаленных документов (DOC/DOCX, XLS/XLSX, PPT/PPTX, PDF и т. д.), изображений, видео, электронных писем и т. д.
Кроме того, он работает практически для всех версий Windows, включая Windows 11, Windows 10, Windows 8 и Windows 7.
Всего за три простых шага вы можете восстановить потерянные отсканированные документы с помощью MiniTool Power Data Recovery. Теперь вы можете нажать на кнопку ниже, чтобы бесплатно скачать MiniTool Power Data Recovery и приступить к восстановлению данных.
Шаг 1. Запустите MiniTool Power Data Recovery, чтобы получить его основной интерфейс. Затем выберите целевой диск, содержащий потерянные отсканированные документы для сканирования.
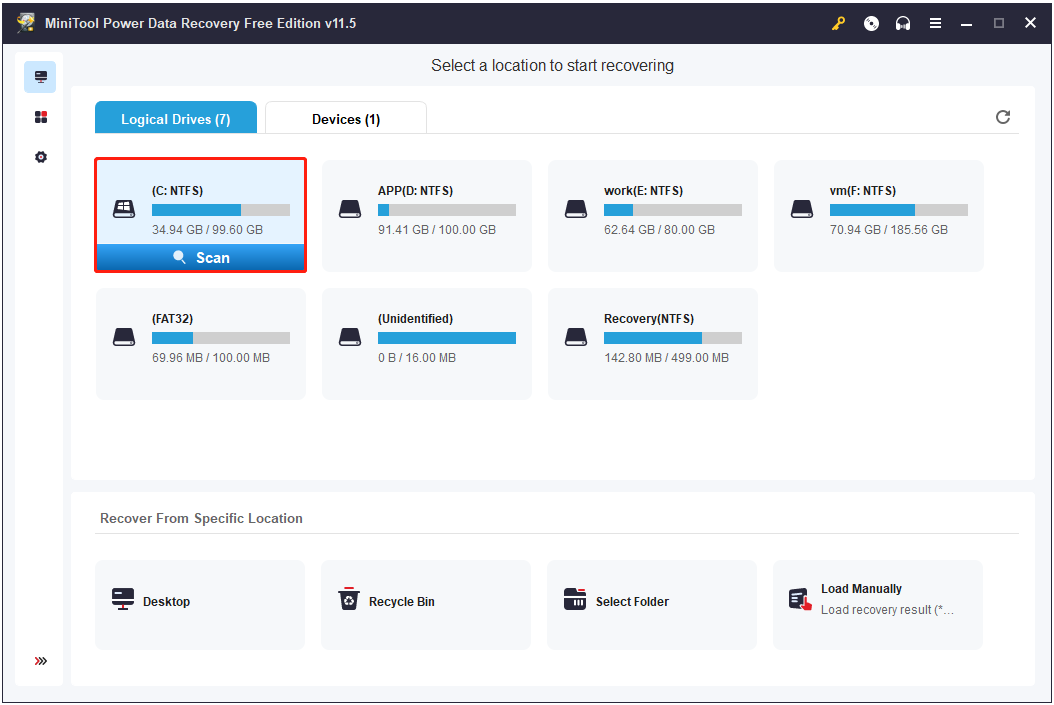
Шаг 2. Дождитесь завершения процесса сканирования, чтобы получить наилучший результат сканирования. Тогда вы сможете воспользоваться Фильтр и Поиск функции для быстрого поиска нужных файлов.

Шаг 3. После этого вы можете просмотреть их и выбрать все нужные файлы, чтобы щелкнуть Сохранять кнопку, чтобы сохранить их в безопасном месте отдельно от исходного пути.

Нажмите, чтобы твитнуть
Лучшие рекомендации
Как мы все знаем, потеря данных часто происходит по разным причинам. Хотя MiniTool Power Data Recovery является хорошим решением для восстановления данных, вам лучше регулярно делать резервные копии ваших файлов. Затем, когда что-то пойдет не так, вы сможете легко восстановить файлы из резервной копии.
MiniTool ShadowMaker это лучший инструмент для резервного копирования данных, который может помочь создать резервную копию ваших файлов и клонировать ваши диски и даже системы, чтобы обеспечить максимальную безопасность данных.
Он предлагает три версии на выбор: Free, Pro и Business. Редакции Pro и Business позволяют создавать резервные копии файлов без загрузки Windows. Теперь вы можете скачать его, нажав кнопку ниже, чтобы попробовать.
Заключительные слова
Если вы мучились с вопросом «Как найти отсканированные документы», теперь вы должны знать, как найти или восстановить их, выполнив описанные выше действия.
Если у вас есть какие-либо вопросы по использованию программного обеспечения MiniTool, сообщите нам об этом, отправив электронное письмо по адресу (email protected).