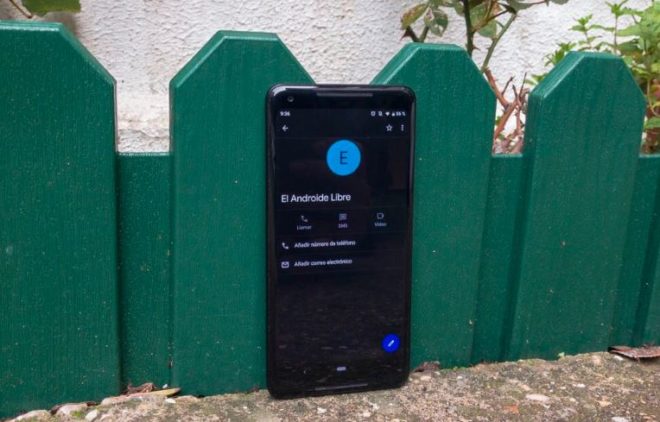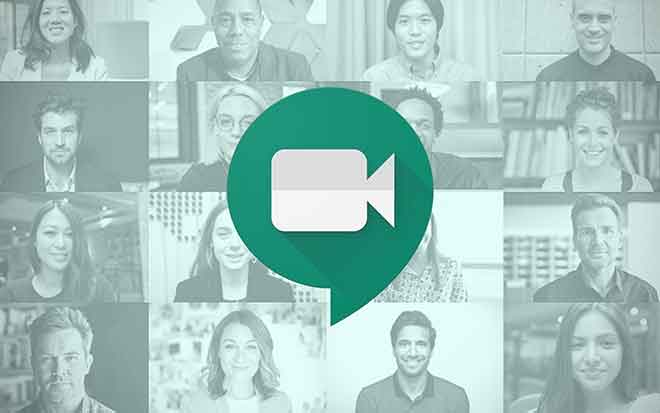Как изменить значки приложений на iPhone
![]()
Как изменить значки приложений на вашем iPhone или iPad. Приложение «Ярлыки» позволяет изменять значки приложений на вашем iPhone. Вы можете изменить почти любой значок приложения на своем iPhone или iPad с помощью приложения «Ярлыки».
Приложение «Ярлыки» позволяет создавать новые значки приложений, которые будут запускать выбранные вами приложения при нажатии на них. После создания новых значков приложений вы можете скрыть исходные значки приложений в библиотеке приложений.
Если вы используете одни и те же несколько приложений каждый день, есть большая вероятность, что их значки были сохранены в вашей памяти. Это отлично подходит для наращивания мышечной памяти, но не очень интересно визуально.
К счастью, в новых версиях iOS и iPadOS есть функция, позволяющая заменить почти любой значок приложения на любое изображение. Вы даже можете переименовывать приложения, что отлично, если у вас есть псевдонимы для избранных.
Вот как изменить значки приложений iPhone с помощью приложения «Ярлыки».
Как изменить значки приложений на iPhone и iPad
Прежде всего убедитесь:
Когда ты готов:
- Откройте приложение «Ярлыки» и коснитесь знака «плюс» в правом верхнем углу.
- Нажмите «Добавить действие».
- В открывшемся меню найдите «Открыть приложение» и выберите его, когда он появится в разделе «Действия».
- Коснитесь заполнителя «Выбрать» и выберите приложение, для которого хотите создать новый значок.
- Коснитесь трех точек в правом верхнем углу, чтобы открыть меню параметров.
- Нажмите «Добавить на главный экран» и дайте ярлыку имя. Вы можете сделать это фактическим именем приложения или псевдонимом.
- Коснитесь значка по умолчанию рядом с именем, чтобы выбрать значок нового приложения. Вы можете выбрать «Сделать фото», чтобы сделать новую фотографию, «Выбрать фото», чтобы использовать изображение, которое вы сохранили в приложении «Фото», или «Выбрать файл», чтобы выбрать изображение в приложении «Файлы» на вашем устройстве.
- Если вы не подготовили изображение, вы также можете вернуться в предыдущее меню параметров и нажать значок по умолчанию рядом с именем по умолчанию. Откроется страница, на которой вы можете выбрать один из предопределенных значков и цветов. Однако вам все равно нужно будет использовать меню «Добавить на главный экран», чтобы назвать и добавить его.
- Нажмите «Добавить» вверху справа.
Теперь у вас есть новый полнофункциональный значок приложения на главном экране. Вы можете переместить его, как любое другое приложение, но имейте в виду, что если вы удалите его, приложение останется на вашем устройстве, пока вы не удалите исходный значок приложения.
Как удалить контакты с вашего iPhone
И если вы хотите скрыть оригинальный значок приложения, чтобы он не засорял ваш домашний экран:
- Нажмите и удерживайте палец на исходном значке приложения.
- Выберите «Удалить приложение», затем «Удалить с главного экрана».
Вы сможете найти оригинал в библиотеке приложения, на последней странице главного экрана.