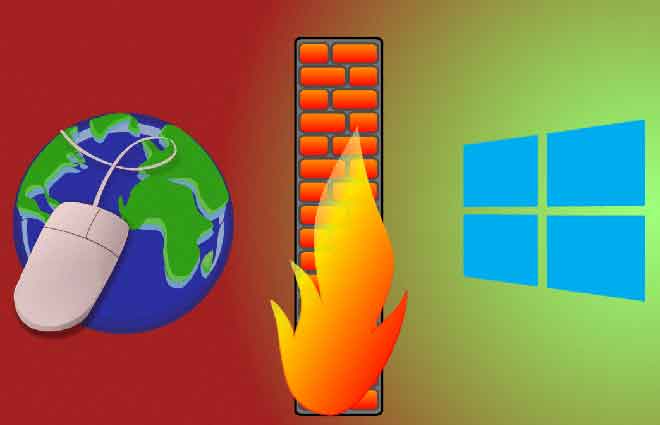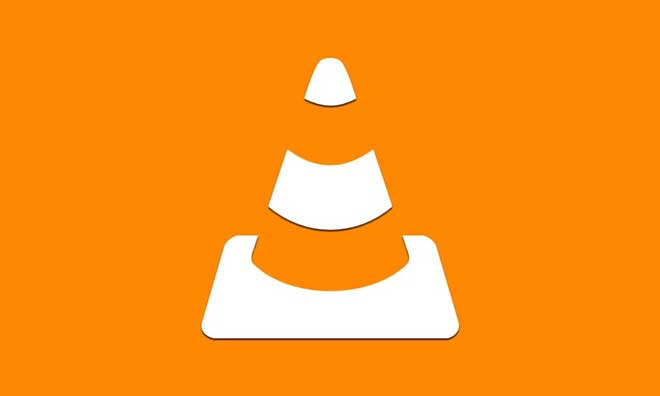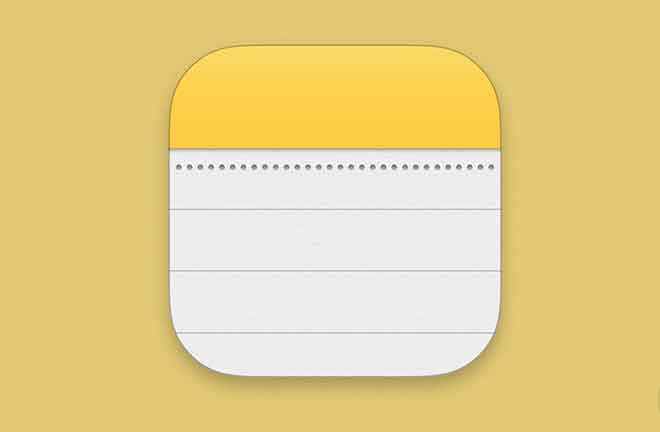Как изменить учетную запись Google по умолчанию
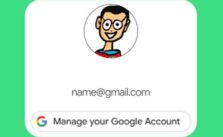
Вероятно, у вас несколько учетных записей Google. Каждый позволяет использовать каждый сервис Google. Но что, если вы хотите изменить свою учетную запись Google или Gmail по умолчанию? Да, вы также можете переключить учетные записи, чтобы изменить Gmail по умолчанию, изменив учетную запись Google по умолчанию. Давай начнем.
Как изменить учетную запись Google по умолчанию на ПК с Windows или Mac
Независимо от того, пользуетесь ли вы Windows или Mac, вы будете рады узнать, что на обеих платформах все работает одинаково. Это потому, что вы входите в Google через браузер в обеих системах. Google всегда открывает новые окна, используя вашу учетную запись по умолчанию.
Google также назначает первый вход в систему по умолчанию, поэтому вам нужно сначала выйти из всех учетных записей. Вот как изменить учетную запись Google по умолчанию, которая также изменяет Gmail по умолчанию на ПК с Windows или Mac.
- Откройте свой любимый браузер, перейдите в Google.com , затем щелкните значок своего профиля в правом верхнем углу.
- Выбирать «Выйти из всех учетных записей».
- Значок вашего профиля исчезнет. Нажмите “Авторизоваться” где был показан значок вашего профиля.
- Войдите в выбранную вами учетную запись Google по умолчанию. Вы можете увидеть список учетных записей Google, или вам может потребоваться ввести его, нажав “Добавить аккаунт”.
После выполнения шагов, показанных выше, ваша учетная запись Google по умолчанию должна открываться с каждым новым окном, а при открытии Gmail также должен открываться ваш Gmail по умолчанию.
Если вы выберете другую учетную запись в том же окне, ваш первый вход в систему обычно отображается как «По умолчанию» в списке учетных записей. Эта функция помогает определить текущий профиль по умолчанию.
Для Gmail щелкните правильный профиль в правом верхнем углу, затем нажмите «Gmail». Google загрузит страницу учетной записи электронной почты текущего выбранного профиля. Конечно, если вы в настоящее время используете учетную запись Google по умолчанию, она загрузит учетную запись Gmail по умолчанию.
Как изменить учетную запись Google по умолчанию на iPhone
К сожалению, управлять своей учетной записью Google с помощью приложения Gmail для iOS проблематично. Доступны не все параметры, и у вас могут возникнуть проблемы с выбором учетной записи по умолчанию для устройства.
Поэтому рекомендуется использовать приложение Google Chrome для изменения учетной записи Google по умолчанию. Этот метод следует тем же инструкциям, что и выше для систем Windows и Mac.
Если вы хотите изменить учетную запись Google или Gmail по умолчанию с помощью страницы Gmail в Chrome, следуйте приведенным ниже инструкциям.
- Откройте Chrome и перейдите в mail.gmail.com , затем коснитесь горизонтального многоточия (значок гамбургера) в левом верхнем углу.
- Коснитесь раскрывающегося меню вверху, чтобы увидеть текущую учетную запись Gmail по умолчанию.
- Выберите «Управление учетной записью Google».
- Нажмите «Выйти», затем начните с нуля и войдите в систему с учетной записью, которую хотите использовать по умолчанию.
Как изменить учетную запись Google по умолчанию на Chromebook
Chromebook – это легкие портативные устройства, предназначенные в первую очередь для просмотра веб-страниц и управления документами. Конечно, Chromebook использует Google Chrome.
После открытия Google Chrome шаги по изменению учетной записи Google по умолчанию и учетной записи Gmail такие же, как для ПК с Windows и устройств MacOS. Обратитесь к первому руководству выше, чтобы изменить учетную запись Gmail по умолчанию в Chrome на Chromebook.
Как изменить учетную запись Google по умолчанию на устройстве Android
Как и на устройствах iOS, вы не можете изменить учетную запись Gmail по умолчанию с помощью специального приложения Gmail на Android. Приложение перенесет вас к общим настройкам вашей учетной записи Google, и это противоречит цели.
Чтобы изменить учетную запись Google по умолчанию на Android, вам необходимо войти в свою учетную запись через приложение Google Chrome. Если вы хотите изменить учетную запись Gmail по умолчанию на вашем Android, обратитесь к разделу iOS выше.
Пройдя через описанные выше процессы для изменения учетной записи Google по умолчанию, вам нужно понять одну вещь о браузерах. Пока вы не меняете настройки своего браузера, процесс одинаков для всех браузеров.
Поэтому изменение любой настройки учетной записи Gmail или Google с помощью Firefox, Safari, Opera или любого другого браузера на любом устройстве выполняется так же, как и в Chrome.
Не только легко и просто изменить учетную запись Gmail по умолчанию на ваших устройствах, но и вы можете настроить несколько учетных записей Gmail по умолчанию на своих устройствах.
ДАЛЬНЕЙШИЕ ПОДРОБНОСТИ:
Часто задаваемые вопросы о настройке учетной записи Gmail / Google по умолчанию
Зачем менять учетную запись Google по умолчанию?
Во-первых, вы, вероятно, совсем не в восторге от того, что ваше устройство продолжает получать доступ к учетной записи электронной почты, которую вы не используете слишком часто, независимо от того, сколько раз вы переключаетесь на желаемую учетную запись Gmail. Неиспользование другой учетной записи может быть огромным облегчением.
Затем есть аспект различных устройств. Допустим, у вас есть рабочий и домашний компьютер. Вы, вероятно, захотите использовать домашний Gmail при использовании домашнего компьютера, и вы, вероятно, не хотите, чтобы ваш рабочий компьютер имел доступ к домашнему Gmail.
Кроме того, вам может потребоваться войти в рабочий Gmail со своего персонального компьютера и наоборот. Важно назначить разные Gmails по умолчанию для каждого устройства.
Могу ли я изменить учетную запись Google по умолчанию, не выходя из всех учетных записей?
К сожалению, изменить учетную запись Google или Gmail по умолчанию без выхода из всех профилей невозможно. Первый профиль, в который вы входите, – это единственный способ выбрать учетную запись Gmail по умолчанию. Конечно, вам нужно будет войти в любые другие учетные записи Google / Gmail, которые будут доступны на вашем устройстве.
Как переключаться между учетными записями Google?
Чтобы быстро переключаться между учетными записями Gmail, щелкните значок своего профиля, выберите учетную запись Google, которую вы хотите просмотреть, и перейдите в Gmail, если вы этого хотите. Вы также можете выбрать другие службы Google, используя меню приложения слева от значка вашего профиля.
Когда вы закончите и закроете окно браузера, Google Chrome (или любой другой браузер) по-прежнему будет запускаться со значением по умолчанию при следующем его открытии.
Для приложений Android и iOS (Gmail, Google TV, Google Новости Google, Документы и т. Д.) Щелкните тот же значок профиля и выберите учетную запись, которую хотите просмотреть.
Сколько учетных записей Google я могу иметь?
Вы можете иметь сколько угодно учетных записей Google или даже Gmail. В настоящее время ограничений нет. Однако чем больше у вас учетных записей, тем сложнее становится.
В наши дни электронная почта используется не только для переписки; используется для получения подписок, специальных предложений, сайтов, для которых требуется электронная почта, и многого другого. Определенно полезно отделить одни электронные письма от других, используя отдельные учетные записи Google. Таким образом, просмотреть данные конкретной учетной записи (электронные письма, подписки, настройки и т. Д.) Так же просто, как щелкнуть другой профиль.
Могу ли я иметь две учетные записи Gmail с одним и тем же номером телефона?
По соображениям безопасности учетные записи Gmail часто связаны с номерами телефонов, а также с адресами электронной почты Google и сторонних поставщиков. Хотя каждая из ваших учетных записей Gmail будет иметь свой адрес, вы можете связать их все с одним и тем же номером телефона.