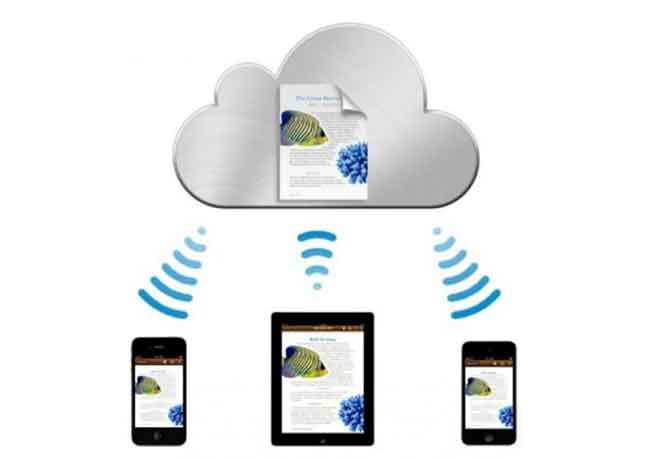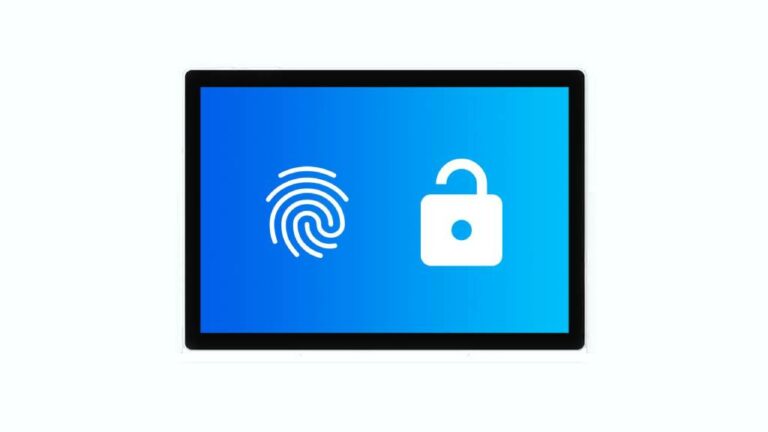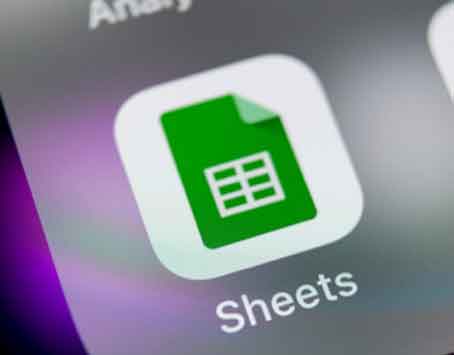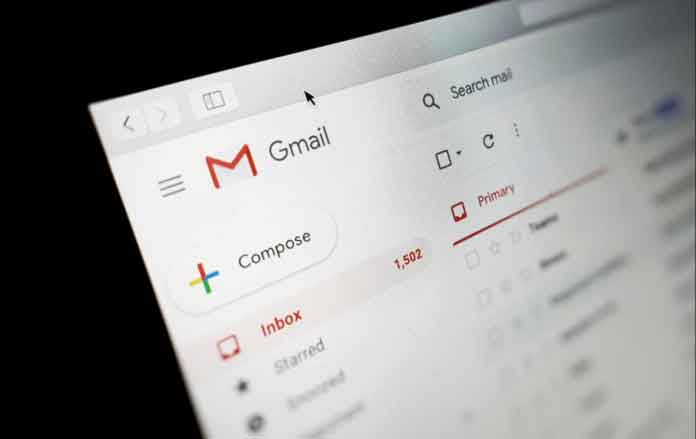Как изменить качество видео Netflix на вашем компьютере

Netflix был ведущим предшественником онлайн-потоковых и развлекательных сервисов. Знаковое и глубокое вступление «та-дум» почти гарантирует захватывающее зрелище для зрителей, которые стремятся сделать каждый фильм грандиозным событием. Возможно, единственное, что может испортить вашу идеальную ночь Netflix больше, чем буферизация видео, – это видео низкого качества.
Если вы столкнулись с этой проблемой и хотите восстановить свой идеальный опыт просмотра Netflix, вот сообщение, которое поможет вам понять, как изменить качество видео Netflix на вашем компьютере.
Как изменить качество видео Netflix на вашем компьютере
Почему качество Netflix на ПК такое плохое?
На качество видео на Netflix может влиять несколько факторов. Ваши настройки видео могут быть основной причиной. В отличие от Amazon Prime и Hotstar, Netflix не предлагает пользователям возможность настраивать качество видео во время потоковой передачи.
Кроме того, медленное подключение к Интернету может быть основной причиной плохого качества видео на Netflix. Независимо от проблемы, ошибку качества видео на Netflix можно исправить, выполнив следующие действия.
Метод 1: настройте качество видео Netflix в настройках учетной записи
На Netflix есть различные варианты потокового видео, которые были созданы для сохранения данных. Скорее всего, качество вашего видео установлено на более низкое значение, что приводит к размытым ночам кино.. Вот как можно повысить качество видео Netflix на ПК:
1. Откройте приложение Netflix на своем ПК и щелкните три точки в правом верхнем углу экрана.
2. Из двух отображаемых опций нажмите «Настройки».
3. На панели «Учетные записи» щелкните “Детали учетной записи”.
4. Теперь вы будете перенаправлены в свою учетную запись Netflix через браузер по умолчанию.
5. В параметрах учетной записи прокрутите вниз, пока не дойдете до панели «Профиль и родительский контроль», затем выберите учетную запись, качество видео которой вы хотите изменить.
6. Перед параметром «Настройки воспроизведения» нажмите «Изменить».
7. В меню «Использование данных на экране» выберите вариант, который лучше всего соответствует вашим потребностям и соответствует вашему тарифному плану. Вы также можете установить его по умолчанию и принудительно изменить его в зависимости от подключения к сети.
8. Качество вашего видео Netflix будет меняться в зависимости от выбранного вами варианта.
Метод 2: измените качество загружаемых видео на Netflix
После настройки качества потоковой передачи вы также можете изменить качество загрузки на Netflix. Таким образом, вы можете заранее загружать фильмы или шоу и наслаждаться ими в высоком качестве, не опасаясь надвигающихся задержек видео.
1. Нажмите на три точки в правом верхнем углу приложения Netflix и откройте «Настройки».
2. В меню «Настройки» перейдите на панель «Загрузки» и нажмите «Качество видео».
3. Если качество установлено на «Стандартное», вы можете изменить его на «Высокое» и улучшить качество видео при загрузке Netflix.
Метод 3: измените план подписки Netflix
Netflix предлагает широкий выбор планов подписки, каждый из которых предлагает различные преимущества и функции. Проблема с плохим качеством видео вполне может быть вызвана более дешевым тарифным планом Netflix.
Хотя 1080p поддерживается стандартным планом, вам необходимо перейти на премиальный план, чтобы получить разрешение 4K. Вот как вы можете изменить качество видео Netflix на своем ПК с Windows 10:
1. Следуя инструкциям, упомянутым выше, откройте настройки учетной записи Netflix в своем браузере. Три точки> Настройки> Сведения об учетной записи.
2. Перейдите на панель «Сведения о плане» и нажмите «Изменить план».
3. Выберите план потоковой передачи, который лучше всего соответствует вашим потребностям, и продолжайте процесс оплаты.
4. По завершении качество видео вашей учетной записи Netflix будет обновлено.
Часто задаваемые вопросы (FAQ)
Q1. Приходите смотреть Netflix в HD?
Netflix регулирует качество видео пользователей для сохранения данных. Это может привести к снижению качества видео при медленном подключении. Вы можете изменить эту функцию, зайдя в настройки своей учетной записи и изменив настройку воспроизведения видео на высокий. Это гарантирует, что ваши видео Netflix будут воспроизводиться в HD.
Q2. Как мне найти разрешение Netflix на моем компьютере?
Решение Netflix определяется через ваше интернет-соединение или через ваш план подписки. Открыв настройки в приложении Netflix и нажав «Сведения об учетной записи», вы будете перенаправлены на свою учетную запись Netflix в своем браузере. Здесь вы можете проверить свой план подписки и даже увидеть, установлено ли высокое качество вашего видео.
Q3. Как изменить качество видео на Netflix?
Вы можете изменить качество видео на Netflix, войдя в профиль своей учетной записи через браузер ПК. Здесь перейдите в Настройки воспроизведения и нажмите на опцию Изменить перед ним. В зависимости от ваших потребностей вы можете выбрать качество видео для своей учетной записи Netflix.
Размытые видео и вращающиеся круги – злейшие враги потокового видео. Если вы недавно проходили через них и хотите улучшить качество просмотра, шаги, упомянутые выше, должны вам помочь.
Мы надеемся, что это руководство было для вас полезным и что вы смогли изменить качество видео Netflix на своем компьютере. Если проблема не исчезнет, несмотря на все ваши усилия, свяжитесь с нами через раздел комментариев ниже, и мы сможем помочь.