Как исправить высокую загрузку процессора службы списка сетей? Четыре решения здесь
Пользователи компьютеров могут столкнуться с проблемами высокой загрузки ЦП, даже если они не запускают на компьютерах слишком много программ. Иногда эту программу можно исправить автоматически, однако в некоторых случаях необходимо устранить проблему вручную, например, из-за высокой загрузки ЦП службы списка сетей. В этом посте на MiniTool показаны способы решения этой проблемы.
Служба списка сетей помогает Windows идентифицировать все доступные сети и управлять ими. Эта служба будет уведомлять приложения об изменениях свойств этих сетей и отображать сети на панели задач. Несколько причин могут вызвать Служба списка сетей с высокой загрузкой ЦП проблемы, такие как атаки вредоносных программ, неправильные конфигурации сети, поврежденные драйверы и другие причины.
Чтобы устранить ошибку высокой загрузки процессора netprofm.dll, вы можете попробовать следующие методы.
Исправление 1. Запустите средство устранения неполадок сети.
Запуск средства устранения неполадок сети может быть самым простым способом исправить ошибку загрузки процессора службы списка сетей (netprofm.dll) в Windows. Средство устранения неполадок сети — это встроенный инструмент Windows, помогающий обнаруживать и устранять проблемы с сетевым подключением. Вот как запустить этот инструмент.
Шаг 1: Нажмите Победа + Я чтобы открыть настройки Windows.
Шаг 2. Перейдите к Сеть и Интернет > Положение делзатем прокрутите вниз, чтобы найти Средство устранения неполадок сети.

Этот инструмент начнет автоматически обнаруживать проблемы с сетью. После процесса обнаружения вы можете применить предложения по исправлению для устранения проблем.
Исправление 2: обновить/переустановить сетевой драйвер
Как мы уже говорили, неисправный сетевой драйвер может быть причиной проблемы с высокой загрузкой ЦП службы списка сетей (netprofm.dll). Вы можете обновить устаревший драйвер или переустановить поврежденный, чтобы попытаться решить эту проблему.
Шаг 1: Щелкните правой кнопкой мыши по Окна кнопку со значком и выберите Диспетчер устройств из меню WinX.
Шаг 2. Расширьте Сетевые адаптеры и выберите проблемный сетевой драйвер.
Шаг 3: Щелкните правой кнопкой мыши по нему и выберите Обновить драйвер из контекстного меню.
Шаг 4: Выберите Автоматический поиск драйвера в окне подсказки.
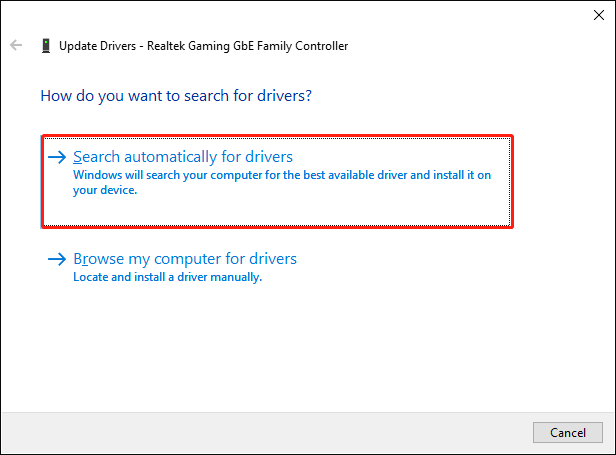
Компьютер выполнит поиск последней подходящей сетевой драйвера и автоматически установит ее на ваш компьютер. Если ваша проблема не решена после этой операции, вы можете выбрать Удалить устройство из того же контекстного меню. Затем перезагрузите компьютер. Он автоматически переустановит драйвер на компьютер во время процесса запуска.
Исправление 3. Запустите проверку системных файлов.
Кроме того, к этой проблеме может привести поврежденный файл netprofm.dll. В этом случае вы можете запустить проверку системных файлов, чтобы обнаружить и восстановить поврежденный системный файл.
Шаг 1: Нажмите Победа + Р чтобы открыть окно «Выполнить».
Шаг 2: Введите cmd в текстовое поле и нажмите Shift + Ctrl + Ввод запустить командную строку от имени администратора.
Шаг 3: Введите СФЦ /сканноу и ударил Входить чтобы выполнить эту команду.

Исправление 4: выполнить восстановление системы
Последний способ — выполнить восстановление системы. Но эту операцию можно выполнить только в том случае, если вы создали точки восстановления системы до возникновения ошибки. Восстановление системы вернет ваш компьютер в предыдущее состояние, чтобы решить проблему.
Шаг 1: Введите Панель управления в строку поиска Windows и нажмите Входить чтобы открыть окно.
Шаг 2: Выберите Восстановление в Большие иконки меню «Просмотр».
Шаг 3: Выберите Открыть восстановление системы и выбери Следующий в окне подсказки.
Шаг 4. Выберите подходящую точку восстановления и нажмите Следующий.
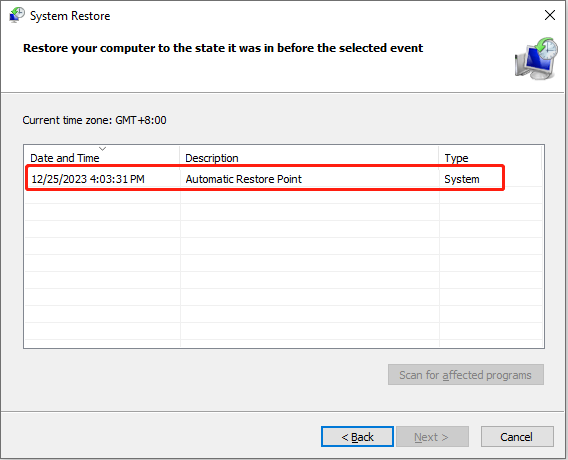
Шаг 5: Вам необходимо проверить информацию в следующем окне. Нажмите Заканчивать чтобы начать процесс восстановления системы. Следует помнить, что процесс восстановления системы нельзя прерывать или приостанавливать на полпути.
Дополнительная информация: восстановление файлов после восстановления системы
Как правило, восстановление системы не удаляет ваши файлы, но некоторые пользователи обнаруживают, что их файлы потеряны после этого процесса. Поэтому вам необходимо проверить, не потеряны ли ваши важные файлы после выполнения вышеуказанных действий. Если файлы утеряны, пожалуйста, восстановите их вовремя, чтобы избежать перезаписи данных.
MiniTool Power Data Recovery может стать вашим помощником в этой ситуации. Это программное обеспечение хорошо работает в различных ситуациях потери данных, таких как сброс настроек к заводским настройкам, случайное форматирование, сбой системы и т. д. Кроме того, оно способно восстанавливать удаленные фотографии, видео, аудио, документы и другие типы файлов.
Вы можете получить MiniTool Power Data Recovery Free для глубокого сканирования вашего устройства и восстановить потерянные файлы с помощью бесплатной версии за 1 ГБ без каких-либо затрат.
MiniTool Power Data Recovery бесплатноНажмите, чтобы загрузить100% чисто и безопасно
Нижняя граница
После прочтения этого поста вы должны знать, как исправить ошибку высокой загрузки процессора службы списка сетей. Позаботьтесь о своих данных во время процесса исправления. Если важные файлы отсутствуют, попробуйте MiniTool Power Data Recovery, чтобы вернуть их вовремя.






