Как исправить случайное удаление файлов на Google Диске
«Google Диск случайно удаляет файлы» — это досадная проблема, которая беспокоит многих пользователей. Если вы один из них, вы попали по адресу. В этом посте о программном обеспечении MiniTool объясняется, как восстановить окончательно удаленные файлы Google Диска и запретить Google Диску удалять файлы.
Google Drive — это служба хранения и синхронизации файлов, разработанная Google, которая в основном используется для облачного хранения файлов, синхронизации файлов между устройствами и обмена файлами. Несмотря на то, что он мощный, иногда он сталкивается с некоторыми проблемами, такими как медленная загрузка Google Диска и то, о чем мы поговорим сегодня – Google Диск случайно удаляет файлы.
Ниже перечислено несколько эффективных способов восстановить файлы Google Диска и решить проблему отсутствия файла Google Диска.
Исправления для Google Диска: автоматическое удаление файлов
Исправление 1. Проверьте папку «Корзина»
Обычно файлы, удаленные с Google Диска, перемещаются в папку «Корзина». Удаленные файлы будут оставаться в папке «Корзина» в течение 30 дней, а затем будут автоматически удалены. Если важные файлы были случайно удалены, вы можете перейти в папку «Корзина», чтобы восстановить их.
Первый, войдите в Google Диск.
Во-вторых, на левой панели нажмите Мусор. Затем найдите и выберите необходимые файлы и нажмите кнопку Восстановить из корзины кнопку, чтобы восстановить их.

Восстановленные файлы будут расположены в исходных местах. Если нет, вы можете проверить «Мой драйв».
Исправление 2. Проверьте активность папки
Если файлы в папке удалены, вы можете проверить активность папки на наличие удаленных файлов.
Выберите папку, в которой происходит потеря данных, затем нажмите кнопку Посмотреть детали кнопка. Во всплывающем интерфейсе перейдите к Активность раздел и найдите удаленные элементы.

Исправление 3. Используйте MiniTool Power Data Recovery.
Если вы очистили папку «Корзина» или удаленные файлы хранились в «Корзине» более 30 дней, эти файлы будут удалены без возможности восстановления. Если вам нужно восстановить безвозвратно удаленные файлы с Google Диска, вам следует обратиться за помощью к профессиональному программному обеспечению для восстановления данных.
Настоятельно рекомендуется MiniTool Power Data Recovery, лучшее программное обеспечение для восстановления данных. Он может эффективно восстанавливать документы Word, файлы Excel, изображения, видео, аудиофайлы и т. д.
Теперь загрузите, установите и запустите MiniTool Power Data Recovery Free, чтобы восстановить удаленные файлы.
MiniTool Power Data Recovery бесплатноНажмите, чтобы загрузить100% чисто и безопасно
Шаг 1. На домашней странице этого инструмента для восстановления файлов выберите диск или место, где произошла потеря данных, для сканирования. Например, здесь мы выбираем папку «Документы» для сканирования.
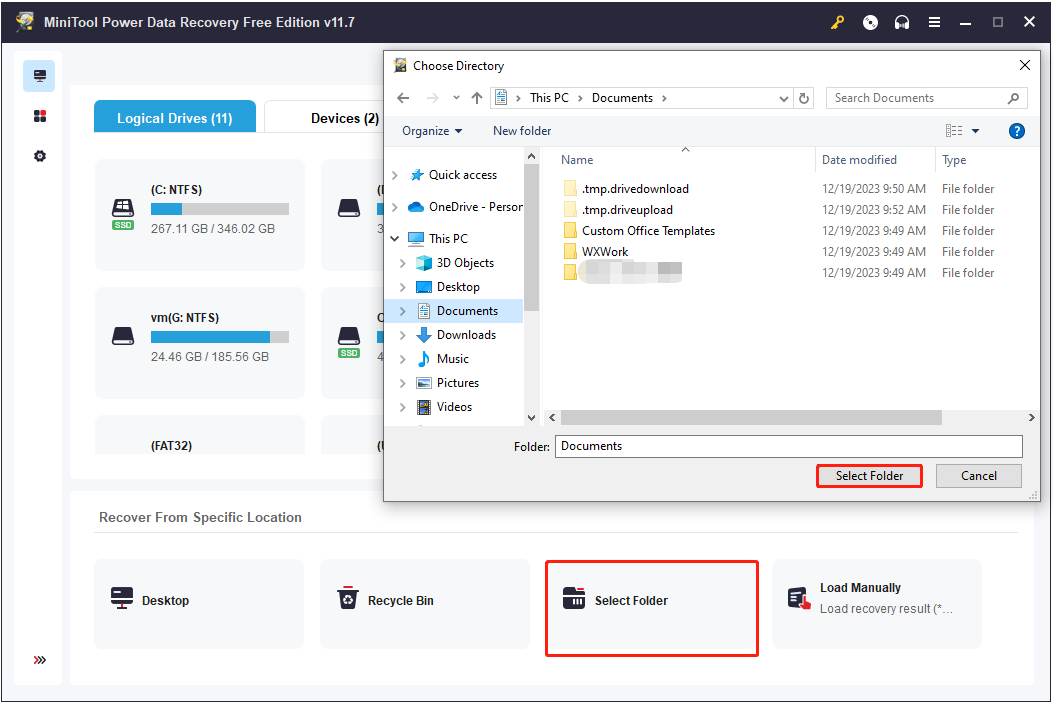
Шаг 2. После сканирования все файлы, найденные в выбранной папке, отображаются на странице результатов сканирования. Вы можете воспользоваться Фильтр и Поиск функции для поиска необходимых файлов.
Еще интереснее то, что вам разрешено просматривать файлы, такие как документы, изображения, видео и т. д.

Шаг 3. Наконец, выберите все необходимые элементы и нажмите кнопку Сохранять кнопка. Во всплывающем окне выберите местоположение файла для хранения восстановленных файлов.
Исправление 4. Получите больше места на Google Диске
Хранилище Google Workspace используется Диском, Gmail и Фото совместно. Каждая личная учетная запись Google имеет 15 ГБ памяти. Если количество хранимых вами файлов превышает этот лимит, вы не сможете синхронизировать или загружать новые файлы. Если вы превысите квоту хранилища на 2 года, ваш контент в Gmail, Диске и Фото может быть удален.
Вы можете пойти в Интерфейс настроек хранилища Google Диска для проверки оставшегося объема памяти. Если вы используете Google Диск на работе или в школе, вы можете проверить, установил ли ваш администратор ограничения на личное хранилище.
Для личного аккаунта вы можете удалить ненужные файлы, чтобы освободить место или купить больше места в хранилище Google One.
Исправление 5. Обеспечьте хорошее сетевое соединение
Медленное или нестабильное подключение к Интернету может вызвать проблемы с загрузкой файлов на Google Диск. Проблема с «Google Диском, случайно удаляющим файлы» может быть связана с тем, что файл не был успешно загружен. Поэтому, пожалуйста, проверьте и оптимизируйте свою сеть.
Пробная версия MiniTool System BoosterНажмите, чтобы загрузить100% чисто и безопасно
Исправление 6. Используйте другой инструмент синхронизации файлов
Помимо Google Drive, существует множество других мощных инструментов синхронизации файлов, таких как Microsoft OneDrive, GoodSync и MiniTool ShadowMaker. Среди них особенно стоит использовать MiniTool ShadowMaker (30-дневная бесплатная пробная версия).
Он не только позволяет синхронизировать файлы и папки, но также помогает создавать резервные копии файлов, папок, разделов, дисков и систем Windows. Если Google Диск автоматически удаляет файлы, вместо этого вы можете использовать MiniTool ShadowMaker.
Пробная версия MiniTool ShadowMakerНажмите, чтобы загрузить100% чисто и безопасно
Заключительные слова
В общем, существует несколько способов восстановить удаленные файлы Google Диска и запретить Google Диску удалять файлы. Вы можете попробовать их один за другим, пока проблема не будет решена.
Если у вас есть какие-либо сомнения по поводу программного обеспечения MiniTool, отправьте электронное письмо по адресу (адрес электронной почты защищен).






