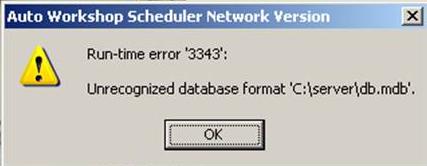Как исправить проблемы со звуком на ПК с Windows 10
Сегодня Microsoft редко уделяет внимание улучшению совместимости оборудования с ОС Windows 10. Следовательно, большинство драйверов устройств либо предварительно загружены, либо поставляются с обновлениями функций. Несомненно, это принесло пользователям бесперебойный опыт.
Тем не менее, время от времени пользователи жалуются на отсутствие звука после обновления Windows 10 или на проблемы, связанные с другими компонентами.
Из-за конфликтов внешнего оборудования и программного обеспечения Windows, в основном на стороннем оборудовании, пользователи Windows могут столкнуться с приглушенным звуком в Windows 10. В этом руководстве мы расскажем вам, как исправить проблему со звуком в Windows 10.
В прошлом пользователи Windows сталкивались с различными проблемами, от удаления новых файлов до внезапной остановки драйверов. Более того, ситуация становилась настолько серьезной, что Microsoft была вынуждена отозвать октябрьское обновление, прежде чем оно разочарует других пользователей Windows 10.
В этой статье мы рассмотрим проблемы со звуком в Windows 10. Конечно, у вас всегда будет возможность откатиться к предыдущей версии, но мы оставим это напоследок. На своем веб-сайте и странице YouTube компания Microsoft опубликовала ряд видеороликов, рассказывающих пользователям, как исправить проблемы со звуком в Windows 10.
Как исправить проблемы со звуком в Windows 10?
Нет звука на компьютере? Сначала вам нужно проверить подключение динамиков и наушников и посмотреть, не отсоединен ли какой-нибудь аудиокабель или не подключен ли он к неправильному разъему. Это довольно простой и самый первый шаг к исправлению проблем со звуком в Windows 10.
Теперь проверьте уровень громкости с помощью значка аудио и не забудьте проверить уровень громкости внешних динамиков.
Иногда внешние динамики могут быть причиной проблем со звуком в Windows 10. Не забудьте проверить их на другом устройстве, а не на ПК с Windows 10.
Используйте диспетчер устройств для устранения проблем со звуком в Windows 10
Другая причина, по которой ваш ПК с Windows 10 может вызывать проблемы, может быть связана с проблемами драйверов. Убедитесь, что ваша звуковая карта работает правильно и использует обновленные драйверы.
Одна из наиболее распространенных ошибок звука, которую видят пользователи, — «Выходное аудиоустройство не установлено». Обновление аудиодрайвера с помощью приведенного ниже метода может решить проблему.
Чтобы исправить проблемы со звуком в Windows 10, просто откройте Начинать и введите Диспетчер устройств. Откройте его и в списке устройств найдите свою звуковую карту, откройте ее и нажмите на Водитель вкладка.
Теперь выберите Обновить драйвер вариант. Windows должна иметь возможность поискать в Интернете и обновить ваш ПК с помощью последних звуковых драйверов. Если это не удается, вы можете найти нужные драйверы на веб-сайте производителя вашего ПК.
В качестве альтернативы вы можете попробовать обновить привод с помощью универсального аудиодрайвера, который поставляется с Windows. Для этого –
Выбирать Обновить драйвер > Выполнить поиск драйверов на моем компьютере > Выбрать драйвер из списка доступных на моем компьютере > Устройство High Definition Audio > Далее > Установить его.
Как исправить проблемы со звуком в Windows 10 с помощью средства устранения неполадок?
Средство устранения неполадок — это всегда первое, что следует сделать после возникновения любой проблемы в Windows 10. Прошли те времена, когда средство устранения неполадок никогда не могло выявить проблемы; средство устранения неполадок Windows 10 работает очень эффективно.
Чтобы запустить средство устранения неполадок со звуком в Windows 10, перейдите по ссылке Параметры Windows 10 > Обновление и безопасность > Устранение неполадок > Воспроизведение звука.
Просто следуйте инструкциям, и средство устранения неполадок Windows 10 автоматически исправит любую проблему со звуком, с которой вы столкнулись.
Установите устройство воспроизведения по умолчанию, чтобы исправить проблемы со звуком в Windows 10
Использование USB или HDMI может быть причиной того, что звук не работает в Windows 10, так как вам нужно установить внешние устройства в качестве устройств по умолчанию. Улучшения звука иногда могут мешать драйверам оборудования. Поэтому важно отключить их, пока на вашем ПК не появится новое обновление драйвера.
Чтобы исправить проблемы со звуком в Windows 10, установив параметр устройства по умолчанию, просто откройте Начинать и введите Звук. Теперь откройте соответствующие результаты и нажмите на Воспроизведение вкладка. Здесь найдите подходящее аудиоустройство и Установить по умолчанию.
Устраните проблемы со звуком в Windows 10, выбрав правильный способ воспроизведения звука
Чтобы выбрать правильное воспроизведение по умолчанию в Windows 10, просто откройте Начинать и введите Звук. Теперь откройте соответствующий результат и нажмите на Воспроизведение вкладка. На вашем устройстве по умолчанию щелкните правой кнопкой мыши и выберите Характеристики. На Передовой вкладку, в разделе формат по умолчанию, измените настройки и нажмите кнопку Тест кнопка. Если не работает, измените настройки и нажмите Тест.
Мы надеемся, что эти советы помогут вам исправить проблемы со звуком в Windows 10, когда звук не работает на ноутбуке или другом устройстве. Если у вас есть другие предложения или проблемы, оставьте комментарий ниже.
Если эти проблемы сохраняются, вы можете обратиться к Служба поддержки Microsoft и расскажите им о своих проблемах.
Дополнительную информацию можно найти в руководстве по Windows 10 от Fossbytes.