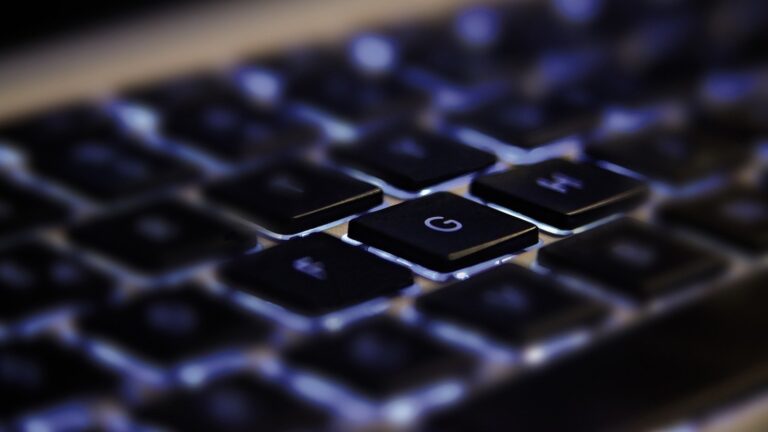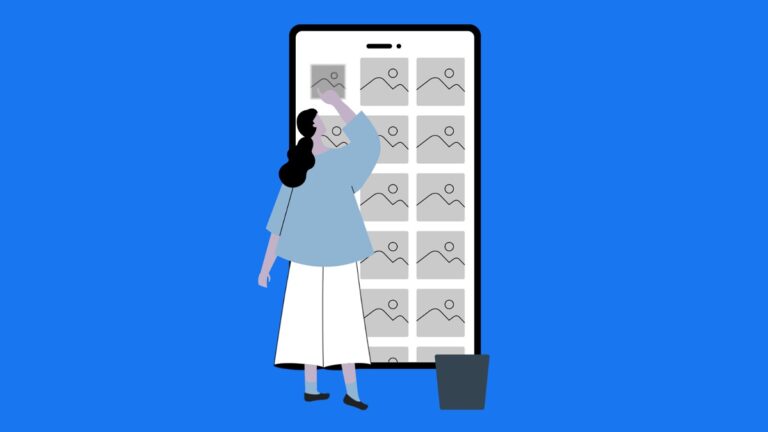Как исправить ошибку TPM 2.0 при установке Windows 11?
После утечки информации о сборке Windows 11 люди бросились загружать ISO на виртуальные машины и ПК. Хотя большинству из них удалось установить то же самое, у некоторых осталась ошибка TPM 2.0. Если вы один из них, давайте посмотрим, как можно обойти эту ошибку и начать использовать Windows 11.
Для начала TPM означает Trusted Platform Module, который обеспечивает дополнительную аппаратную безопасность, встроенную в процессор. При попытке установить Windows 11 на компьютер без TPM 2.0 вы получите следующую ошибку: «На этом компьютере не может работать Windows 11. Компьютер должен поддерживать TPM 2.0». Вы можете получить эту ошибку, если у вас есть компьютер с процессором Intel 4-го поколения или выше или если в настройках BIOS отключены TPM и безопасная загрузка. Придерживайтесь до конца, потому что у нас также есть способ запустить его на ПК с процессорами Intel 4-го поколения или ниже.
Исправлена ошибка TPM 2.0 Windows 11
Включите безопасную загрузку и TPM в настройках BIOS
Если ваш компьютер соответствует минимальным техническим требованиям, вполне возможно, что ошибка появляется из-за того, что безопасная загрузка и TPM отключены в настройках BIOS вашего компьютера. Однако их можно легко включить. Все, что вам нужно сделать, это следовать указанным шагам.
1. Выключите компьютер.
2. Нажмите кнопку питания и одновременно нажмите назначенную клавишу, чтобы войти в настройки BIOS. Ключ для входа в BIOS зависит от марки ПК/ноутбука. Для нашего компьютера HP это F10. Вы также можете обратиться к руководству пользователя или поискать его в Интернете, чтобы найти ключ настроек BIOS для вашего компьютера. Вы также можете попробовать нажать все функциональные клавиши.
3. Войдя в BIOS, перейдите к параметрам загрузки с помощью клавиш со стрелками, найдите «Безопасную загрузку» и включите ее, если она еще не включена.
4. Затем перейдите в раздел «Безопасность» и включите все параметры с надписью «TPM» или «Чип безопасности».
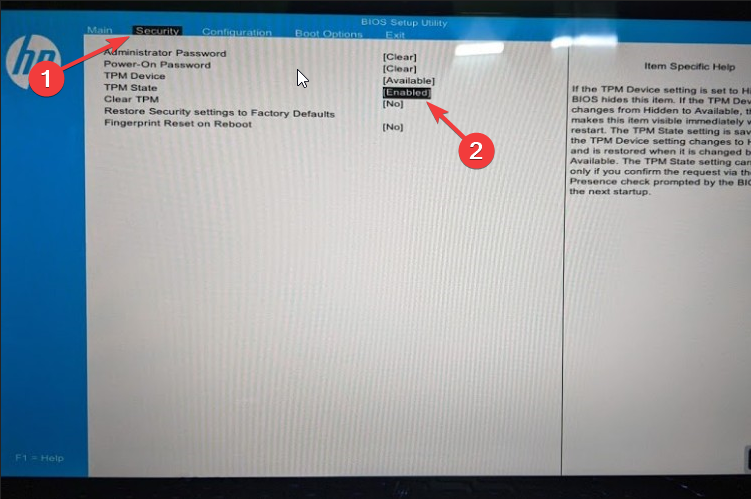
5. Помните, что не все меню BIOS выглядят одинаково. Расположение опций также может отличаться в зависимости от производителя устройства.
6. После этого у вас не должно возникнуть проблем с загрузкой Windows 11.
Замените файл appraiserres.dll
1. Перейдите на эта ссылка и загрузите файл appraiserres.dll. Этот файл взят из ISO-образа Windows 10. Поскольку Windows 10 не проверяет наличие на компьютере чипа TPM 2.0, мы по сути заменяем этот файл файлом в Windows 11.
2. Если вы используете Windows, смонтируйте ISO-образ Windows 11 (щелкните правой кнопкой мыши ISO и выберите «Подключить»). Если вы используете Linux, откройте ISO с помощью менеджера архивов.
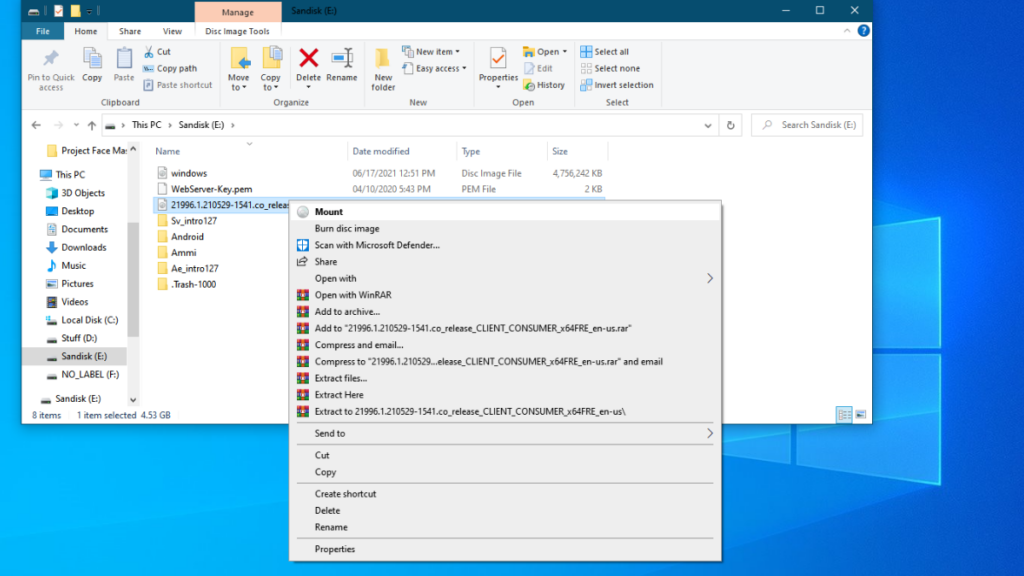
3. После монтирования/распаковки зайдите в извлеченный ISO-образ и перейдите в папку источники папка.
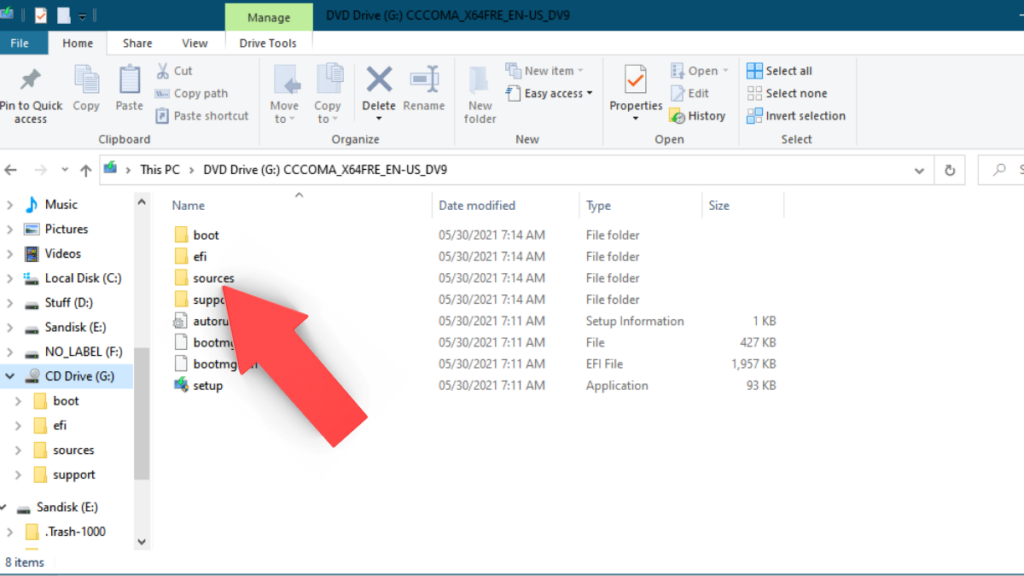
4. Найдите файл appraiserres.dll и удалите его. Скопируйте загруженный файл appraiserres.dll и вставьте его в ISO-образ Windows 11.
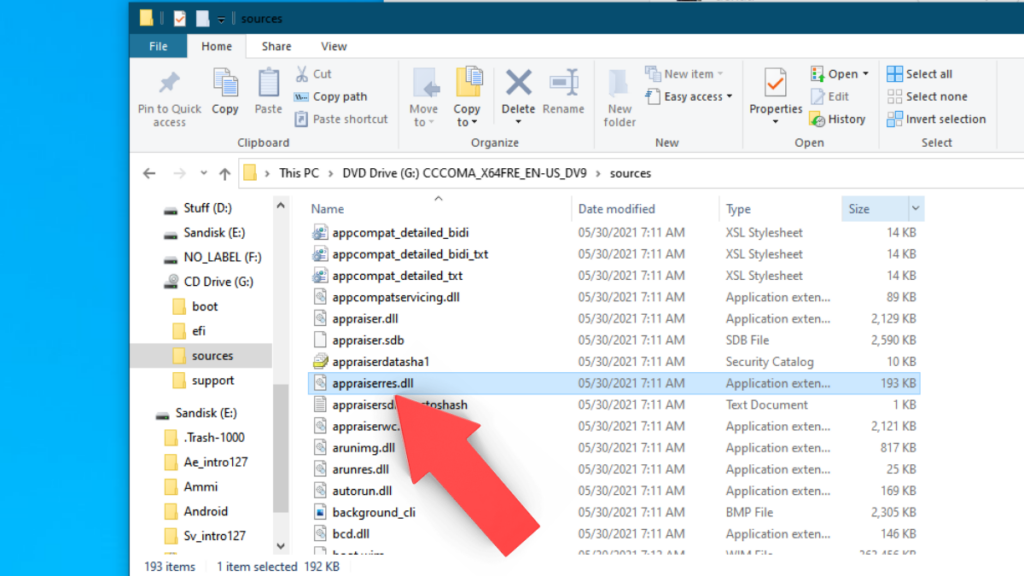
5. Чтобы преобразовать извлеченную папку ISO обратно в ISO в Linux, все, что вам нужно сделать, это открыть терминал, ввести эту команду и нажать Enter.
genisoimage -o “как вы хотите назвать свой ISO”iso “Каталог файла”
Например, genisoimage -o Windows11.iso/Рабочий стол/Windows-11
Теперь попробуйте установить Windows 11 на свой ПК или виртуальную машину, и все должно работать. Кроме того, основные требования для установки Windows 11 требуют, чтобы система поддерживала безопасную загрузку. Узнайте, как включить/отключить безопасную загрузку в Windows 10, 8.1, 8, 7 здесь!
Что вы думаете о Windows 11? Как вы думаете, что могло побудить Microsoft выпустить Windows 11 после заявления о том, что Windows 10 будет последней версией? Вот наши мысли о том же.
Как вы думаете, обновление до Windows 11 будет бесплатным? Поделитесь своим мнением и отзывами в разделе комментариев ниже.