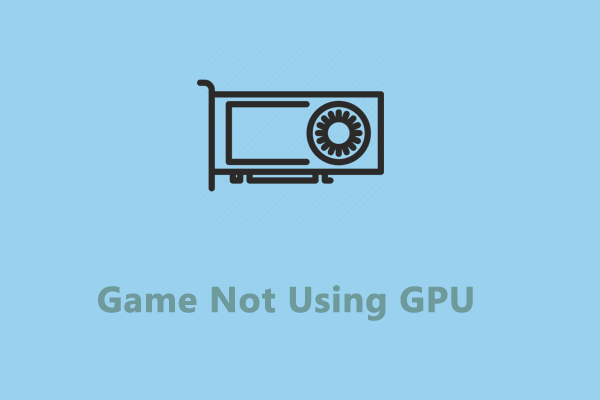Как исправить «Приносим извинения, но в Excel произошла ошибка»
Если при доступе к файлам Excel вы получили сообщение об ошибке «Приносим извинения, но в Excel произошла ошибка», вы попали по адресу. В этой статье о программном обеспечении MiniTool вы узнаете, как исправить Excel столкнулся с ошибкой.
Проблема: извините, но в Excel произошла ошибка
«В Microsoft Excel появляется предупреждение: «Приносим извинения, но в Excel произошла ошибка, которая не позволяет ему работать правильно. В результате Excel придется закрыть. Хотите, чтобы мы сейчас отремонтировали». Как это исправить? Мне нужны электронные таблицы и Word для работы в моем бизнесе. Существующие файлы не открываются. Помогите, пожалуйста».
Microsoft Excel — это редактор электронных таблиц, разработанный Microsoft и используемый для анализа данных и управления программами. Однако ошибка «В Excel произошла ошибка» не позволит вам открыть файлы Excel.

Эта проблема может быть вызвана несовместимыми надстройками, поврежденными или поврежденными установочными файлами Office и другими причинами. Теперь вы можете попробовать описанные ниже подходы, чтобы устранить ошибку.
Как исправить ошибку Excel в Windows
Исправление 1. Запустите Excel в безопасном режиме
Если Excel аварийно завершает работу или зависает при попытке открыть или сохранить его, запуск его в безопасном режиме будет эффективным решением для устранения неполадок. Безопасный режим позволяет открывать Excel с ограничениями, чтобы можно было определить надстройку или расширение, которые могут вызывать проблемы при запуске.
Как запустить Excel в безопасном режиме? Следуйте инструкциям ниже.
Шаг 1. Нажмите кнопку Windows + Р комбинацию клавиш на клавиатуре, чтобы открыть окно «Выполнить».
Шаг 2. В поле «Выполнить» введите Excel/безопасно и нажмите ХОРОШО.
После этого откроется новый файл Excel со всеми отключенными надстройками. Если Excel работает хорошо в безопасном режиме, вы можете включать надстройки одну за другой, пока ошибка не повторится, чтобы определить причину проблемы.
Чтобы включить/отключить надстройки Excel, вам нужно перейти в Файл > Параметры > Надстройкизатем нажмите кнопку Идти кнопка рядом с Надстройки Excel коробка.
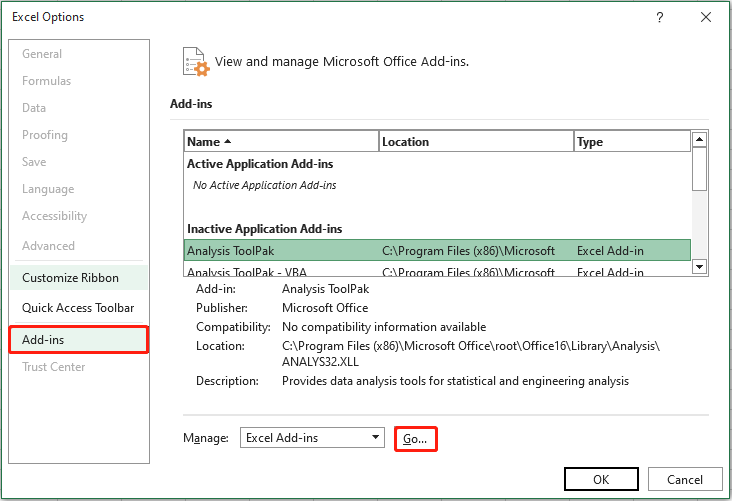
Исправление 2. Запустите средство устранения неполадок совместимости программ.
Если версия Office несовместима с версией Windows, Excel может не работать. Чтобы исключить эту причину, вы можете запустить средство устранения неполадок совместимости программ. Это решение больше подходит для пользователей, использующих более старые версии Windows, такие как Windows 7/Vista/XP.
Шаг 1. В поле поиска Windows введите Запускайте программы, созданные для предыдущих версий Windows.затем нажмите на него.
Шаг 2. Когда вы увидите следующее окно, нажмите Следующий продолжать.
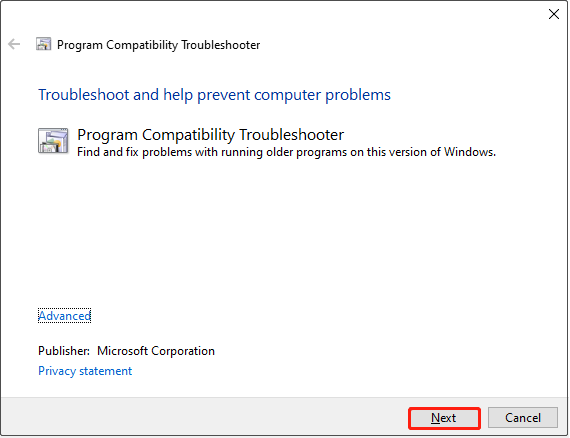
Шаг 3. Выберите Эксель из списка программ и нажмите Следующий.
Шаг 4. Вы можете попробовать рекомендуемые настройки совместимости или устранить замеченную проблему в зависимости от вашей ситуации.
Исправление 3. Восстановить Microsoft Office
Неполная или поврежденная установка Office также может вызвать сообщение об ошибке «В Excel произошла ошибка». Windows позволяет вам ремонт Офис без загрузки других приложений для ремонта.
Шаг 1. Щелкните правой кнопкой мыши Начинать кнопку на панели задач, затем нажмите кнопку Приложения и функции вариант.
Шаг 2. Найдите Microsoft Office в списке программ, затем щелкните его и нажмите Изменить.
Шаг 3. В новом окне выберите Быстрый ремонт или Онлайн ремонт исходя из ваших потребностей. Затем нажмите Ремонт.
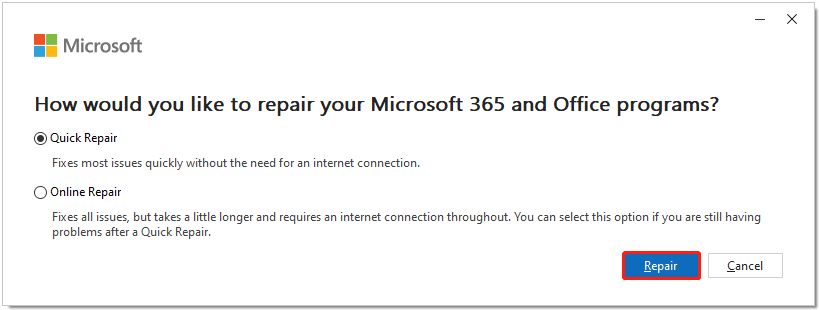
Исправление 4. Переустановите Office
Последний способ решить проблему «В Excel произошла ошибка» — переустановить Office. Для повышения производительности рекомендуется загрузить и установить последнюю версию Office.
Эти статьи могут быть полезны:
MiniTool Power Data Recovery бесплатноНажмите, чтобы загрузить100% чисто и безопасно
Нижняя граница
В этой статье объясняется, что делать, если вы столкнулись с ошибкой «К сожалению, в Excel произошла ошибка». Надеемся, что описанные выше методы помогут вам восстановить Excel в нормальное состояние.