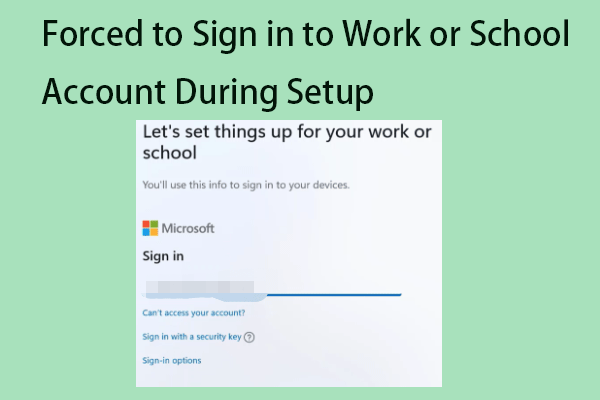Как исправить последние файлы, которые не отображаются на панели задач Windows
Вы столкнулись с проблемой «последние файлы не отображаются на панели задач” когда вы щелкаете правой кнопкой мыши значок Word или Excel на панели задач Windows? В этом посте от MiniTool вы можете получить подробное руководство по устранению проблемы «последние элементы панели задач не отображаются».
Последние файлы не отображаются на панели задач
Как правило, когда вы щелкаете правой кнопкой мыши значок Word/Excel на панели задач Windows, должны отображаться последние файлы Word/Excel, и вы можете открывать и редактировать их. Однако иногда, когда вы пытаетесь просмотреть или отредактировать последние файлы на панели задач, вы обнаружите, что они не отображаются на панели задач. Вот реальный пример:
Привет
Недавно я обновился до Windows 11. Когда я щелкаю правой кнопкой мыши значок Word на панели задач, он позволяет мне просматривать и закреплять последние документы. Однако это не позволит мне сделать это для Excel. Я зашел в «Параметры/Дополнительно», и настройки идентичны для Word и Excel. Что я делаю не так? Заранее спасибо.
answer.microsoft.com
Недавние файлы Excel, не отображаемые на панели задач Windows 7/8/10/11, действительно являются раздражающей проблемой. Здесь мы перечисляем несколько полезных методов, которые помогут вам включить последние файлы на панели задач.
Способ 1. Показать недавно открытые элементы с помощью настроек
Параметры Windows позволяют настроить параметры, настроить операционную систему, управлять подключенными устройствами и т. д. Например, вы можете отключить кнопку «Печать экрана» при открытии инструмента «Ножницы» в Windows 11 и исправить проблему «Программа запущена, но не отображается» через «Настройки».
Здесь вы можете использовать настройки Windows, чтобы включить последние файлы на панели задач, выполнив следующие действия.
Шаг 1. Нажмите Окна + я комбинации клавиш, чтобы открыть настройки.
Шаг 2. Выберите вариант Персонализацияа затем перейти к Начинать вкладка на левой панели.
Шаг 3. В Начинать раздел, включите эту опцию: Показывать недавно открытые элементы в списках переходов в меню «Пуск» или на панели задач.
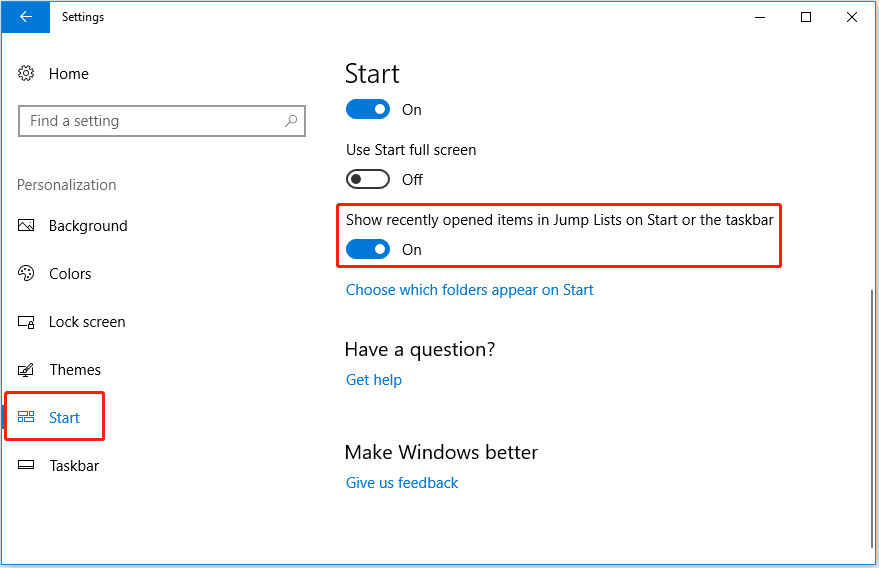
Способ 2. Показать недавно открытые элементы с помощью редактора реестра
Если вы знакомы с редактором реестра Windows, вы можете внести изменения в реестр, чтобы последние файлы отображались на панели задач.
Примечание: Любые неправильные операции с реестром могут вызвать серьезные проблемы с вашим компьютером, вплоть до того, что он перестанет загружаться. Итак, прежде чем выполнять описанные ниже шаги, вам лучше сделать резервную копию реестра на случай каких-либо аварий.
После резервного копирования реестра вы можете попробовать выполнить следующие действия, чтобы исправить проблему «последние файлы не отображаются на панели задач».
Шаг 1. Нажмите Виндовс + Р сочетания клавиш, чтобы открыть Run. Затем введите regedit в поле ввода и нажмите Входить на вашей клавиатуре.
Шаг 2. В верхней адресной строке перейдите к следующему местоположению:
Компьютер\HKEY_CURRENT_USER\Software\Microsoft\Windows\CurrentVersion\Policies
Шаг 3. В правой панели, если есть клавиша с названием История NoRecentDocsHistoryвам нужно щелкнуть правой кнопкой мыши и выбрать Удалить.

Шаг 4. Перезагрузите компьютер и проверьте, решена ли проблема с недавними файлами, не отображаемыми на панели задач.
Способ 3. Показать недавно открытые элементы с помощью редактора групповой политики
Редактор групповой политики — это еще один способ настройки параметров Windows, включая историю недавно открытых файлов Word или Excel.
Шаг 1. Тип Изменить групповую политику в поле поиска Windows, затем щелкните его среди результатов наилучшего совпадения, чтобы открыть редактор групповой политики.
Шаг 2. Перейдите в это место: Конфигурация пользователя > Административные шаблоны > Меню «Пуск» и панель задач. На правой панели прокрутите вниз, чтобы найти и дважды щелкните Не вести историю недавно открытых документов.
Шаг 3. В новом окне выберите Не настроено или Неполноценный. Затем нажмите ХОРОШО чтобы сохранить изменения.

После этого последние файлы должны отображаться при щелчке правой кнопкой мыши по значку Word или Excel на панели задач.
Как восстановить удаленные недавно открытые файлы
Если вы случайно удалили недавно использованные файлы без возможности восстановления, вы можете не увидеть их в списке недавно открытых файлов. В этой ситуации вы можете использовать бесплатное программное обеспечение для восстановления данных, чтобы вернуть их.
Восстановление данных MiniTool Power это такой профессиональный и надежный инструмент восстановления данных, который может помочь восстановить потерянные или удаленные файлы. Помимо восстановления файлов Office, он также может восстанавливать файлы OneNote, изображения, электронные письма, видео, аудио и т. д.
MiniTool Power Data Recovery эффективно работает в различных ситуациях потери данных, таких как удаление файлов при щелчке левой кнопкой мыши, потеря файлов из-за обновления Windows, потеря файлов из-за вирусной атаки, автоматическое удаление файлов Windows и многое другое.
Вы можете нажать кнопку ниже, чтобы бесплатно загрузить MiniTool Power Data Recovery Free, чтобы восстановить 1 ГБ файлов совершенно бесплатно.
Более интуитивно понятное руководство по восстановлению файлов с помощью MiniTool Power Data Recovery можно найти в разделе «Как исправить ошибку «Корзина неактивна» и восстановить данные».
Подведение итогов
Читая здесь, вы должны знать, как исправить последние файлы Word, которые не отображаются на панели задач, и как восстановить потерянные или удаленные недавно открытые файлы с помощью MiniTool Power Data Recovery. Надеемся, что перечисленные выше методы вам пригодятся.
Если вы столкнетесь с какими-либо проблемами при использовании программного обеспечения MiniTool, не стесняйтесь сообщить нам об этом, отправив электронное письмо по адресу (email protected) или оставив свои комментарии ниже.