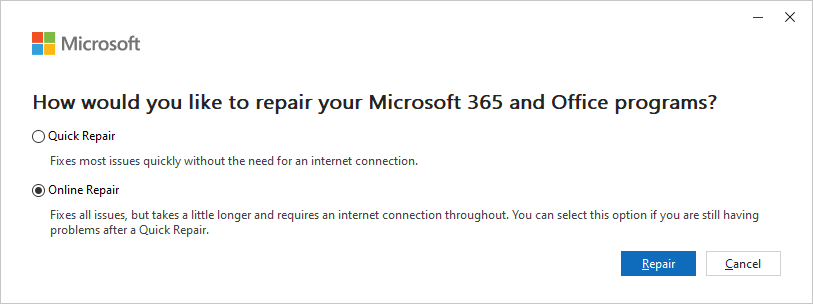Автозаполнение не работает в Excel? Вот исправления!
Некоторые из вас могут обнаружить, что автозаполнение не работает в Excel. Можете ли вы предложить какие-либо решения по этому поводу? Если нет, то вы пришли в нужное место. Этот пост на веб-сайте MiniTool предоставит вам 6 способов решения проблемы с неработающим автозаполнением Excel.
Автозаполнение не работает в Excel
Автозаполнение — очень полезная функция Microsoft Excel, которая заполняет данные в пустых ячейках в соответствии с данными в выбранных ячейках. Однако иногда эта функция может работать неправильно. Причины, по которым не работает автозаполнение ячеек Excel, могут быть различными, например, поврежденная установка Microsoft Office, недостаточно данных, отключенный автоматический расчет, отключенный дескриптор заполнения и многое другое. Давайте посмотрим, как исправить их подробно.
Как исправить неработающее автозаполнение в Excel?
Исправление 1: проверьте свои данные
Чтобы автозаполнение работало правильно, убедитесь, что первые две ячейки в Excel заполнены. Если вы заполнили только одну ячейку, неудивительно, что автозаполнение не работает в Excel.
Исправление 2: включить автоматический расчет
Автозаполнение для формулы доступно только при Вариант расчета установлен на автоматический. Если для этого параметра установлено значение «Вручную», выполните следующие действия, чтобы изменить его на автоматический:
Шаг 1. Запустите Microsoft Excel и перейдите в Формула вкладка
Шаг 2. Под Расчет группа, хит Варианты расчета а затем выберите автоматический.

Исправление 3: изменить параметры автозамены
В дополнение к проверке орфографических ошибок на листах функция автозамены в Excel также может проверять, неправильно ли вы вызываете формулы, и автоматически исправляет их. Выполните следующие действия, чтобы включить эту опцию:
Шаг 1. Нажмите на Файл > Параметры > Проверка > Параметры автозамены.
Шаг 2. Под Автоформат при вводе вкладка, галочка Заполните формулы в таблицах, чтобы создать вычисляемые столбцы и ударил ХОРОШО чтобы сохранить изменения.
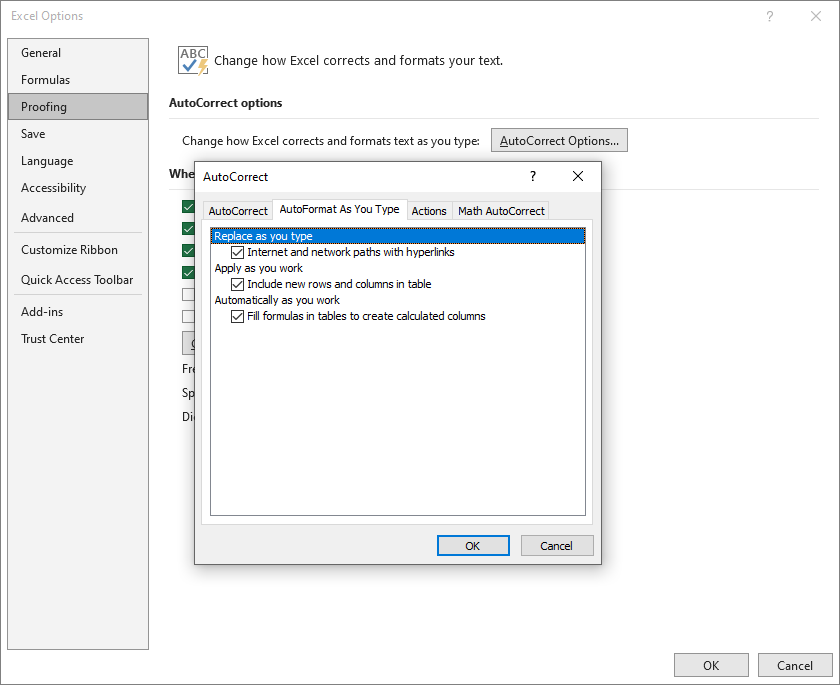
Исправление 4: включить дескриптор заполнения
Если автозаполнение Excel все еще не работает, вы можете проверить, включили ли вы опцию маркера заполнения. Для этого:
Шаг 1. Запустите Microsoft Excel и перейдите к Файлы > Параметры > Передовой.
Шаг 2. Под Параметры редактированиягалочка Включить дескриптор заполнения и перетаскивание ячеек и ударил ХОРОШО. Затем вы можете использовать опцию для копирования формул из одной ячейки в другую. Затем поместите курсор в нижний правый угол ячейки, которую вы хотите скопировать, и нажмите и перетащите на значок + дескриптор заполнения в ячейки, в которые вы хотите скопировать формулу.
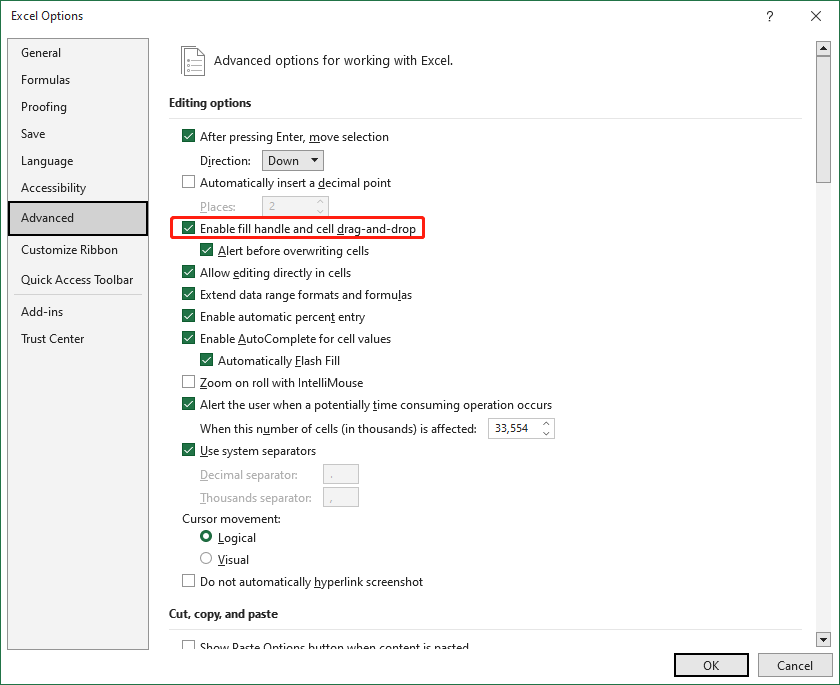
Исправление 5: отключить фильтр
Сообщается, что автозаполнение не работает в некоторых старых версиях Microsoft Excel. В этом случае удаление параметра «Фильтр» может быть полезным. Чтобы удалить фильтр из таблицы, просто нажмите Ctrl + Сдвиг + л вместе. После использования дескриптора файла вы можете снова удерживать аналогичные кнопки на клавиатуре, чтобы реактивировать фильтр для заголовков в таблице Excel.
Исправление 6: ремонт офиса
Когда в Microsoft Office есть поврежденные файлы, вы также можете получить такие ошибки, как автозаполнение, не работающее в Excel. Чтобы решить эту проблему, вы можете рассмотреть возможность онлайн-восстановления.
Шаг 1. Нажмите Победить + р открыть Бегать диалог.
Шаг 2. Тип appwiz.cpl и нажмите на ХОРОШО открыть Программы и компоненты.
Шаг 3. Щелкните правой кнопкой мыши Microsoft Office и ударил Изменять.
Шаг 4. Отметьте Онлайн ремонт и ударил Ремонт чтобы сохранить изменения.