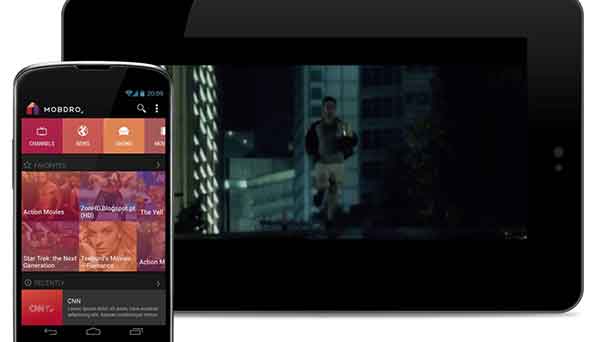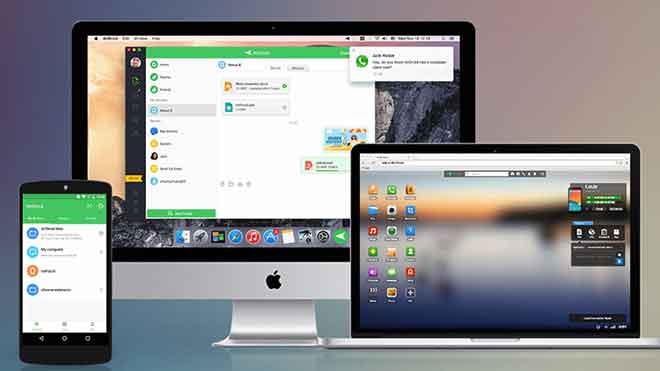Как создать загрузочный USB-накопитель для восстановления Windows 10

Загрузочный USB-накопитель с Windows 10 чрезвычайно полезен. Вы можете использовать этот диск для установки новой версии Windows 10, запуска определенных системных инструментов и даже ремонта вашего компьютера, когда он отказывается включаться.
Создать загрузочный установочный диск Windows 10 можно несколькими способами. Вы можете использовать инструмент Microsoft или бесплатное стороннее приложение с открытым исходным кодом для создания загрузочного диска.
Почему мой компьютер такой медленный? Советы по ускорению Windows 10
Создайте загрузочный USB-накопитель Windows 10 с помощью средства создания носителя.
Если вы еще не загрузили ISO-файл Windows 10, используйте инструмент создания носителя Microsoft для создания загрузочного USB-накопителя Windows 10. Инструмент автоматически загружает ISO-образ и помогает вам установить его на USB-накопитель.
Перед запуском убедитесь, что Интернет стабилен и имеет хорошую скорость загрузки, потому что вы собираетесь загрузить файл размером в несколько ГБ.
Вам также понадобится USB-накопитель объемом не менее 8 ГБ. Следующая процедура удалит все с диска, поэтому убедитесь, что на нем не сохранено ничего важного.
Начать:
- Откройте браузер на своем ПК и перейдите на сайт скачать на Windows 10. Вы также можете перейти прямо к страница создания медиа.
- Выберите «Загрузить инструмент сейчас», чтобы загрузить средство создания мультимедиа.
- Запустите загруженный инструмент создания мультимедиа.
- Инструмент отображает условия лицензии на первом экране. Выберите Принять, чтобы продолжить.
- Затем выберите опцию Создать установочный носитель (USB-накопитель, DVD или файл ISO) для другого ПК. Внизу выберите Далее.
- Теперь инструмент предлагает вам выбрать язык, выпуск и архитектуру для операционной системы Windows 10, которую вы хотите загрузить. При желании выберите эти параметры или включите параметр Использовать рекомендуемые параметры для этого ПК. Выберите “Далее”.
- Выберите USB-накопитель в списке Выберите носитель, который будет использоваться на экране для создания загрузочного USB-накопителя. Выберите “Далее”.
- Подключите USB-накопитель к компьютеру.
- Выберите «Обновить список дисков» в средстве создания мультимедиа.
- Ваш USB-накопитель появится в списке. Выберите диск и нажмите Далее.
- Подождите, пока инструмент создаст загрузочный USB-накопитель. Это займет некоторое время.
Когда загрузочный USB-накопитель будет готов, выберите Готово.
Что делать, если в Windows 10 не открывается программа
Используйте Rufus для создания загрузочного USB-накопителя Windows 10
Если вы уже загрузили ISO-файл Windows 10, используйте Rufus, чтобы записать файл на USB-накопитель. Rufus – это бесплатное приложение с открытым исходным кодом, которое позволяет пользователям создавать загрузочные диски различных операционных систем, включая Linux и Windows.
Чтобы использовать Rufus:
Вставьте USB-накопитель (на котором есть не менее 8 ГБ свободного места) в компьютер.
- Перейти на сайт Руфус и загрузите Rufus на свой компьютер.
- Дважды щелкните загруженный файл Rufus, чтобы запустить инструмент.
- Выберите Да в ответ на запрос управления учетными записями пользователей.
- Откроется окно Rufus, в котором можно настроить загрузочный диск. Шаги с 6 по 17 относятся к изображению ниже.
- Выберите USB-накопитель в раскрывающемся меню «Устройство» вверху.
- В меню выбора загрузки выберите «Диск» или «Образ ISO» (выберите). Выберите «Выбрать» рядом с этой опцией, перейдите туда, где вы сохранили ISO-файл Windows 10, и выберите файл, чтобы добавить его в Rufus.
- Убедитесь, что в раскрывающемся меню параметра Изображение выбрана стандартная установка Windows.
- Выберите GPT в меню «Схема разделов».
- Выберите UEFI (не CSM) в меню «Целевая система».
- В поле «Метка тома» введите описательное имя загрузочного диска. Например, Win10USBDrive – довольно описательное имя.
- Выберите Показать дополнительные параметры формата.
- Включите опцию быстрого форматирования.
- Включите опцию Создавать расширенные файлы ярлыков и значков.
- Выберите Пуск в нижней части Rufus, чтобы начать создание загрузочного USB-накопителя.
- В появившемся запросе выберите ОК.
- Выберите «Закрыть» в ответ на запрос безопасной загрузки.
- Загрузочный USB-накопитель с Windows 10 готов.
Как освободить место на диске Windows 10
Как запустить компьютер с загрузочного USB-накопителя Windows 10
Чтобы запустить компьютер с вновь созданного загрузочного диска, вам необходимо изменить порядок загрузки в меню настроек BIOS вашего ПК. Также вам нужно отключить опцию безопасной загрузки в том же меню BIOS.
На большинстве компьютеров вы можете войти в BIOS, нажав и удерживая клавишу F2 во время загрузки компьютера. Прочтите наше руководство по входу в BIOS.
- Подключите загрузочный USB-накопитель к ПК и выключите ПК.
- Нажмите и удерживайте клавишу F2 на клавиатуре.
- Удерживая нажатой клавишу F2, нажмите кнопку питания, чтобы включить компьютер.
- Теперь вы должны быть в BIOS. На этом экране нажмите клавишу со стрелкой вправо, чтобы выбрать вкладку Boot.
- Выделите вариант загрузки №1 и нажмите Enter.
- Выберите загрузочный диск из меню. Выберите только что созданный загрузочный USB-накопитель и нажмите Enter.
- С помощью клавиши со стрелкой вправо перейдите на вкладку «Безопасность», выделите параметр «Безопасная загрузка» и нажмите клавишу «Ввод».
- Выделите Secure Boot Control и нажмите Enter.
- Выберите Disabled в меню и нажмите Enter.
- Нажмите клавишу Esc, перейдите на вкладку «Сохранить и выйти», выберите «Сохранить изменения и выйти» и нажмите клавишу «Ввод».
- При появлении запроса выберите Да.
Ваш компьютер загрузится с только что созданного загрузочного USB-накопителя Windows 10. Теперь вы можете отремонтировать свой компьютер или установить новую версию Windows 10, используя этот диск.
Как установить Windows 10, чистая установка
Дополнительный совет: создайте загрузочный USB-накопитель Windows 10 из командной строки.
Если вы предпочитаете командную строку, есть команда для создания загрузочного USB-накопителя с Windows 10. Это создает точно такой же блок, что и описанные выше методы; однако требования остаются прежними.