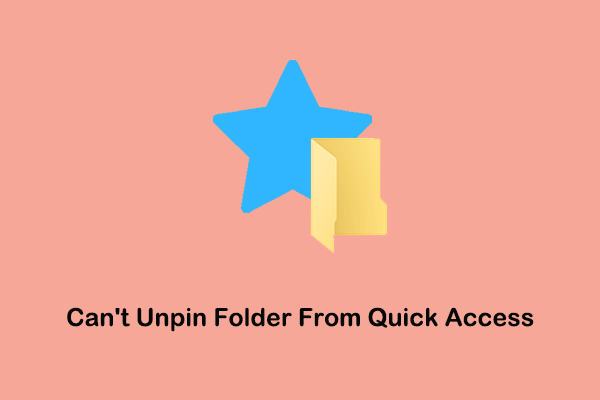Как исправить настройки просмотра в проводнике, которые не сохраняются в Windows
Вы можете изменить настройки просмотра Проводника в соответствии с личными привычками. Однако иногда Windows не запоминает ваши настройки. Чтобы избежать повторных настроек, вы можете найти полезные способы исправить проблему с сохранением настроек представления Проводника в сообщении MiniTool.
Учитывая разные требования к проверке файлов, вы можете сбрасывать режим просмотра каждый раз при открытии Проводника, в том числе Очень большие значки, Большие иконки, Средние значки, Маленькие значки, Списки, Подробности, Титулыили Содержание, что очень удобно. Но некоторых людей, которым нравится проверять файлы определенным методом, расстраивает то, что настройки просмотра в Проводнике не сохраняются. Если вы столкнулись с этой проблемой, следующий контент покажет вам пошаговое руководство по устранению этой проблемы.
5 способов исправить настройки просмотра в проводнике, которые не сохраняются
Способ 1: применить представления папок ко всем папкам в параметрах папки
Если вы обнаружите, что ваша Windows не запоминает настройки просмотра папок, вы можете изменить настройки в разделе «Параметры папки». Выполните следующие шаги, чтобы попытаться устранить проблему.
Шаг 1: Нажмите на Папка значок на панели задач, чтобы открыть проводник.
Шаг 2. Выберите папку, настройки которой вы хотите применить ко всем остальным папкам.
Шаг 2: Выберите Вид вкладку на панели инструментов и выберите Параметры в правом верхнем углу.
Шаг 3: Выберите Изменение папки и параметры просмотра.
Шаг 4. Перейдите к Вид вкладку и выберите Применить к папкам.

Обратите внимание, что эта функция отлично работает с теми же папками шаблонов. Но если шаблон папки другой, возможно, не удастся изменить настройки просмотра. Если вы обнаружите, что этот метод не помогает решить вашу проблему, вы можете сбросить настройки просмотра папок, выполнив действия, описанные в следующем методе.
Способ 2: сброс настроек просмотра папок в параметрах папки
Вы также можете сбросить настройки просмотра папок в окне «Параметры папки», чтобы очистить предыдущие настройки, а затем снова настроить параметры.
Шаг 1: Нажмите Победа + Е чтобы открыть проводник.
Шаг 2: Перейдите к Вид вкладку и дважды щелкните по вкладке Параметры выбор в правом углу.
Шаг 3. В окне «Параметры папки» перейдите к Вид раздел и выберите Сбросить папки в Просмотры папок.

Способ 3. Запустите средство устранения неполадок с файлами и папками
Средство устранения неполадок с файлами и папками запущено Microsoft. Он может диагностировать и исправлять распространенные ошибки в работе файлов и папок, включая удаление файлов из корзины, переименование или перемещение файлов, не сохранение настроек просмотра в проводнике и т. д.
Но это средство устранения неполадок не включено в системы Windows. Вам нужно скачай его с Microsoft. Затем вы можете использовать его для следующих шагов.
Шаг 1. Запустите средство устранения неполадок с файлами и папками.
Шаг 2: Нажмите Следующий и выберите, какую проблему вы хотите обнаружить.

Шаг 3: Нажмите Следующий чтобы начать обнаружение.
Шаг 4: Во всплывающем окне вы можете решить проблему или пропустить ее.
Шаг 5: После устранения всех ошибок нажмите кнопку Закрывать кнопку, чтобы завершить процесс.

После этого вы можете снова установить настройки просмотра и проверить, может ли этот метод помешать Windows изменить настройки просмотра папок.
Способ 4: выполнить восстановление системы
Этот метод работает только в том случае, если вы создали точку восстановления системы до возникновения проблемы. Восстановление системы вернет ваш компьютер в предыдущее состояние, соответствующее выбранной вами точке восстановления системы.
Шаг 1: Нажмите Победа + С и ввод Панель управления в поле поиска.
Шаг 2: Выберите Открыть с правой панели.
Шаг 3. Найдите и дважды щелкните значок Восстановление выбор.
Шаг 4: В следующем окне выберите Настройка восстановления системы.
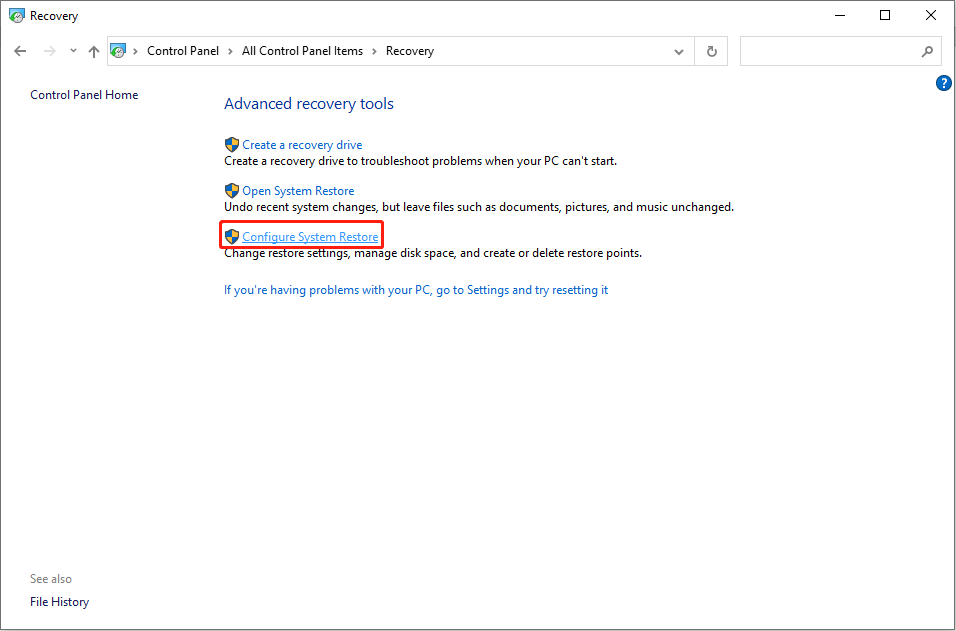
Шаг 5: Нажмите на Восстановление системы кнопка в Защита системы вкладка.
Шаг 6: Нажмите Следующий чтобы выбрать точку восстановления из списка.
Шаг 7: Нажмите на Следующий кнопка.
Шаг 8: Нажмите Заканчивать чтобы начать процесс восстановления системы.
Способ 5: изменить реестр Windows
Windows не запоминает настройки просмотра папок, поскольку имеет ограничение на сохраняемые настройки просмотра. При достижении максимального ограничения Проводник не сохраняет настройки просмотра. Вы можете изменить соответствующий подраздел реестра, увеличив его значение для решения проблемы.
Шаг 1: Нажмите Победа + С и введите Редактор реестра в поле поиска.
Шаг 2: Удар Входить чтобы открыть окно.
Шаг 3. Скопируйте и вставьте следующий путь в панель пути и нажмите Входить.
HKEY_CURRENT_USER\SOFTWARE\Classes\Local Settings\Software\Microsoft\Windows\Shell
Шаг 4. Щелкните правой кнопкой мыши на правой панели и выберите Новый > DWORD (32-битный) чтобы создать новый подраздел.
Шаг 5. Переименуйте подраздел как СумкаMRU Размерзатем дважды щелкните, чтобы открыть его.
Шаг 6: Выберите Десятичная дробь в разделе «База» и установите для данных «Значение» значение 10000.

Шаг 7: Нажмите ХОРОШО чтобы сохранить изменения.
После этого перезагрузите компьютер, чтобы полностью применить изменения. Позже вы сможете проверить, решена ли проблема.
MiniTool Power Data Recovery бесплатноНажмите, чтобы загрузить100% чисто и безопасно
Нижняя граница
Вы должны использовать эти методы для решения проблемы с сохранением настроек просмотра в Проводнике. Надеюсь, один из них поможет вам решить проблему.