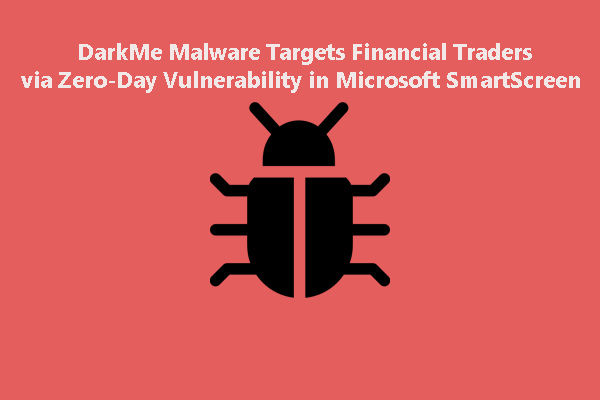Как исправить изменения насыщенности цвета во время игры
Что делать, если насыщенность цвета меняется во время игры на компьютере? Это означает, что драйвер дисплея не может правильно отображать цвета. Если изменение цвета монитора при запуске игр по-прежнему происходит после простой перезагрузки компьютера, вы можете продолжать обращаться к этому сообщению на сайте MiniTool.
Цвета меняются во время игры
При игре в видеоигры на устройствах с Windows насыщенность цвета может меняться случайным образом. Что вызывает изменение цвета? В большинстве случаев монитор меняет цвета случайным образом из-за несовместимости графических драйверов и игр. Кроме того, неправильные настройки контрастности и калибровки цвета могут привести к случайному изменению цветов монитора. Если вы столкнулись с той же проблемой, прокрутите вниз, чтобы найти более подробную информацию.
Как исправить изменение цветов во время игры в Windows 10/11?
# Подготовка перед продолжением
- Перезагрузите компьютер.
- Убедитесь, что ваш компьютер соответствует минимальным системным требованиям игры.
- Обновите игру до последней версии.
- Отключите все неиспользуемые выходы, такие как HDMI, и оставьте только тот, который предназначен для вашего монитора.
- Создайте резервную копию важных файлов с помощью программного обеспечения для резервного копирования ПК — MiniTool ShadowMaker, чтобы избежать случайной потери данных.
Пробная версия MiniTool ShadowMakerНажмите, чтобы загрузить100% чисто и безопасно
Исправление 1: сброс настроек цвета дисплея
Временами сам монитор перенасыщается. Когда видеоигра запускается с другим цветовым профилем, цвета кажутся очень насыщенными. В этом случае необходимо выполнить повторную калибровку настроек цвета:
Шаг 1. Нажмите Победить + С открыть панель поиска.
Шаг 2. Введите Управление цветом и выберите лучшее совпадение.
Шаг 3. Под Передовой вкладке, убедитесь, что для каждой записи установлено значение Системные установки по умолчанию.

Исправление 2: обновить драйвер дисплея
Если вы не обновляете графический драйвер в течение длительного времени, вы можете столкнуться с некоторыми ошибками отображения, например изменением цветов во время игры. Выполните следующие действия, чтобы обновить графический драйвер, чтобы избежать несовместимости:
Шаг 1. Нажмите Победить + Икс чтобы открыть быстрое меню и выбрать Управление устройствами.
Шаг 2. Разверните Видеоадаптеры раздел и щелкните правой кнопкой мыши по вашей видеокарте.
Шаг 3. Выберите Обновить драйвер и ударил Автоматический поиск драйверов.

Исправление 3: отключить ускорение графического процессора
Хотя Планирование графического процессора с аппаратным ускорением помогает вашему компьютеру лучше запускать игры с меньшими падениями FPS и меньшими задержками; это может вызвать некоторые проблемы с цветами экрана, особенно на некоторых старых мониторах. Чтобы устранить изменения насыщенности цвета во время игры, вы можете попробовать отключить ускорение графического процессора.
Шаг 1. Нажмите Победить + я открыть Настройки Windows.
Шаг 2. Перейти к Система > Отображать.
Шаг 3. Нажмите Настройки графики под Несколько дисплеев.
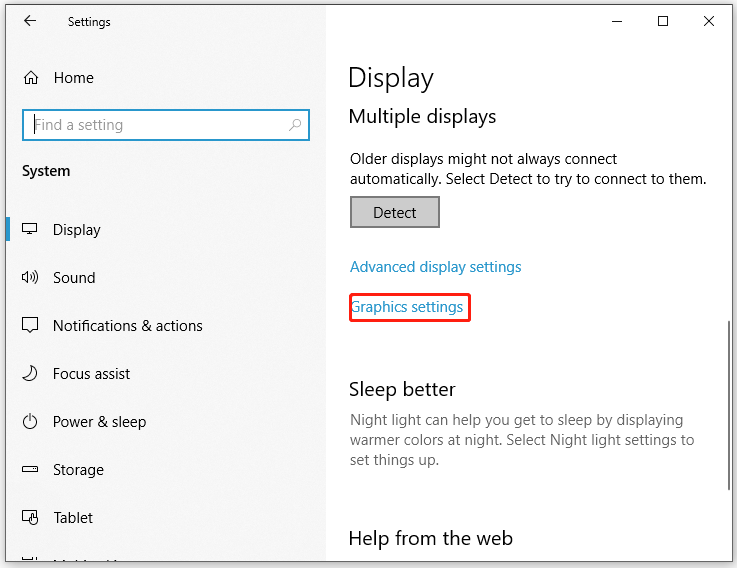
Шаг 4. Выключите Планирование графического процессора с аппаратным ускорением.
Предупреждение:
Этот инструмент доступен только для пользователей GeForce 10, Radon 5600 или Radon 5700. Он позволяет повысить производительность системы и уменьшить задержку. Если вы не нашли этот инструмент на своем компьютере, это означает, что ваше оборудование в данный момент его не поддерживает.
Исправление 4: повторная калибровка цветов дисплея
Иногда настройка цветовых профилей дисплея может иметь значение. Вот как это сделать:
Шаг 1. Введите калибровка цвета в строке поиска и нажмите Входить.
Шаг 2. Следуйте инструкциям на экране и нажмите Следующий.
Шаг 3. Нажмите и удерживайте ползунок, чтобы настроить параметры предпочтительной калибровки.
Шаг 4. Введите Управление цветом в строке поиска и нажмите Входить.
Шаг 5. Под Передовой вкладка, нажмите на Изменить системные настройки по умолчанию > выберите желаемый профиль отображения > нажмите Установить как профиль по умолчанию.
Заключительные слова
Теперь вы можете наслаждаться играми без того, чтобы монитор менял цвета в случайном порядке, мерцал, зависал и т. д. Надеюсь, у вас отличные впечатления от игры!