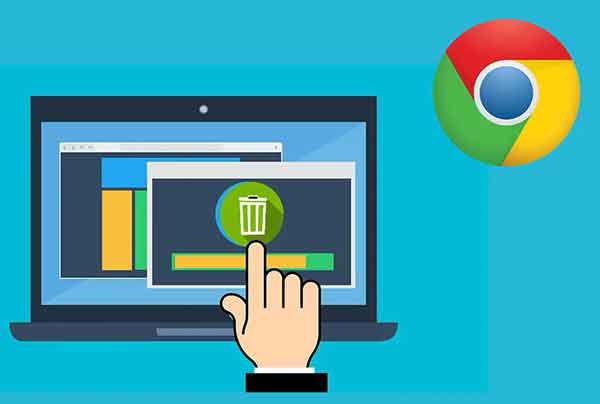Как исправить Bluetooth, недоступный на Mac
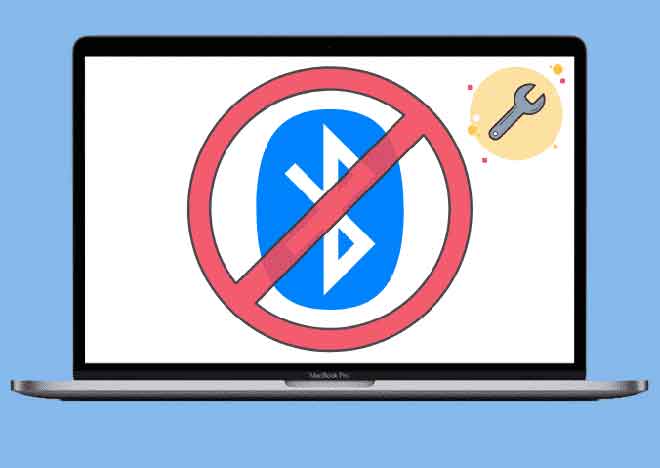
Есть много вещей, которые вы не можете сделать, когда Bluetooth не работает на вашем Mac. Во-первых, подключение беспроводных аксессуаров (AirPods, Magic Mouse и т. Д.) К вашему Mac становится невозможным. Аналогичным образом, другие функции на основе Bluetooth, такие как AirDrop стать бесполезным.
Проблемы с Bluetooth в macOS могут иметь разные формы. Если ваш MacBook не разрывает соединения Bluetooth периодически, он может иногда не обнаруживать другие устройства Bluetooth. Что еще хуже: Bluetooth вашего Mac также может случайно «исчезнуть». Это происходит, когда ваш Mac очищает значок Bluetooth в строке меню и отображает сообщение об ошибке «Bluetooth: недоступно».
Мы рассмотрели ошибку «Bluetooth недоступен» и собрали шесть различных решений проблемы в этой статье. Попробуйте их и дайте нам знать, какой из них творит чудеса.
1. Отключите USB-устройства.
Как ни странно, но это эффективное решение проблемы «Bluetooth недоступен», по крайней мере, для некоторые пользователи Mac. Если у вас есть внешние аксессуары (монитор, USB-концентратор, принтер и т. Д.), Подключенные к USB-порту вашего Mac, отключите их и проверьте, восстанавливает ли это функциональность Bluetooth.
Мы обнаружили, что периферийные USB-устройства иногда создают помехи для Bluetooth (и Wi-Fi) вашего Mac, особенно если они находятся в непосредственной близости от антенны Bluetooth. Чтобы избежать этого вмешательства, Apple рекомендует из:
- Уберите аксессуары USB подальше от Mac. Точно так же не следует размещать их на Mac.
- Не используйте на Mac поддельные USB-кабели или аксессуары; используйте только оригинальные высококачественные кабели.
- Выключите неиспользуемые USB-устройства.
Вы также можете попробовать заменить USB-аксессуар на другой USB-порт на вашем Mac и проверить, сбрасывает ли это Bluetooth в строке меню.
2. Перезагрузите Mac.
Если ошибка «Bluetooth недоступен» сохраняется после отключения аксессуаров USB, выключите MacBook (или iMac) и снова включите его. Если опция Bluetooth исчезает, как только вы подключаете USB-устройство или вам нужно часто перезагружать Mac, чтобы решить эту проблему, попробуйте несколько продвинутые решения в следующем разделе.
3. Перезагрузите модуль Bluetooth.
Сброс модуля Bluetooth обновит оборудование, питающее Bluetooth вашего Mac.
1. Удерживая клавиши Shift + Options, щелкните значок Bluetooth в строке меню.
2. Нажмите кнопку “Отладка”.
3. Щелкните «Сбросить модуль Bluetooth».
4. Щелкните OK, чтобы продолжить.
4. Удалите файл списка предпочтений Bluetooth.
macOS сохраняет настройки и конфигурации Bluetooth в файле, который называется файлом настроек Bluetooth. Если этот файл будет поврежден, у вас могут возникнуть трудности с использованием Bluetooth на вашем MacBook. Чтобы исправить это, удалите файл настроек Bluetooth вашего MacBook (также известный как список свойств или file.plist).
Это обновит Bluetooth вашего Mac и устранит ошибку «Bluetooth недоступен» в строке меню. Вот как это сделать.
1. Перейдите на главный экран вашего Mac и используйте сочетание клавиш Shift + Command + G, чтобы открыть окно «Перейти к папке».
Либо нажмите «Перейти» в строке меню и выберите «Перейти в папку».
2. Вставьте этот путь ниже в диалоговое окно и нажмите «Перейти».
~ / Библиотека / Настройки /
3. Найдите в настройках файл com.apple.Bluetooth.plist.
В этой папке вы найдете кучу файлов; введите bluetooth в строку поиска, чтобы быстро найти файл настроек Bluetooth.
4. Щелкните файл правой кнопкой мыши и выберите «Переместить в корзину».
Если вы не хотите удалять файл, вы можете переместить его на рабочий стол или в другую папку на вашем Mac, чтобы создать резервную копию.
5. Наконец, перезагрузите Mac.
macOS сгенерирует новый файл списка предпочтений Bluetooth, когда устройство снова включится.
5. Сбросьте NVRAM.
Mac хранит настройки, связанные с Bluetooth, разрешением дисплея, часовым поясом, громкостью системы и т. Д. На NVRAM (энергонезависимое ОЗУ). Если ошибка «Bluetooth недоступен» сохраняется и ни одно из вышеперечисленных решений не работает как решение, попробуйте сбросить энергонезависимую память вашего Mac.
Выключите Mac и дождитесь его полного выключения. Нажмите кнопку питания и сразу же удерживайте следующие клавиши одновременно примерно 15-20 секунд: Option + Command + P + R.
При этом ваш Mac будет включаться и выключаться. Продолжайте удерживать четыре клавиши и отпустите их, когда ваш Mac перезагрузится во второй раз (то есть после второго звука запуска или когда снова появится логотип Apple).
Это должно восстановить работу Bluetooth на вашем Mac. В противном случае выключите Mac еще раз и попробуйте следующее решение для устранения неполадок.
6. Сбросьте SMC вашего Mac.
Контроллер управления системой (SMC) управляет производительностью некоторых аппаратных компонентов и настройками системы на вашем Mac.Проблемы с SMC могут повлиять на производительность вашего Mac и сделать некоторые функции непригодными для использования.
Итак, если сброс NVRAM вашего Mac не устраняет ошибку «Bluetooth недоступен», вместо этого сбросьте SMC. Существует несколько способов сброса SMC, и выбор зависит от конфигурации набора микросхем вашего Mac.
Сброс SMC на Mac с помощью чипа безопасности T2
В MacBook (Air или Pro), разработанных в 2018 году или позже, используется набор микросхем Apple T2 Security. Выполните следующие действия, чтобы сбросить SMC MacBook с чипом T2.
1. Выключите Mac и дождитесь его полного выключения.
2. Нажмите и удерживайте следующие клавиши в течение семи секунд;
- Управление (на левой стороне клавиатуры)
- Вариант (на левой стороне клавиатуры)
- Shift (в правой части клавиатуры)
3. Удерживая три указанные выше клавиши, нажмите и удерживайте кнопку питания Mac.
4. Нажмите и удерживайте кнопки Control, Option, Shift и Power еще 7 секунд, затем отпустите их.
5. Нажмите кнопку питания, чтобы включить Mac, и проверьте, нормально ли работает Bluetooth.
Сброс SMC на Mac без чипа безопасности T2
MacBook, представленные в 2017 году или ранее, не имеют чипа безопасности T2. Вот как сбросить SMC этих Mac.
1. Выключите ваш Mac.
2. Удерживайте клавиши Shift + Control + Options – все на левой стороне клавиатуры (см. Изображение ниже).
3. Не отпуская клавиши, нажмите и удерживайте кнопку питания на Mac.Удерживая эти четыре клавиши (Shift + Control + Options + Power) вместе в течение 10 секунд, отпустите их.
Включите Mac и проверьте, работает ли Bluetooth.
Восстановить SMC на iMac
Для настольного компьютера Mac (iMac) просто выключите компьютер и отсоедините шнур питания. Подождите 10-15 секунд и снова подсоедините шнур питания. Подождите еще 5 секунд перед включением Mac.
Обратитесь в службу поддержки Apple
Если после попытки устранения этих неполадок ошибка «Bluetooth недоступен» не исчезнет, это необходимо. обратитесь в службу поддержки Apple или посетите поблизости сервисный центр Apple. Возможно, неисправен модуль Bluetooth вашего Mac. В таком случае вам необходимо заменить его.