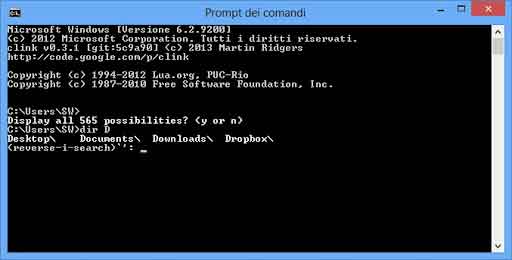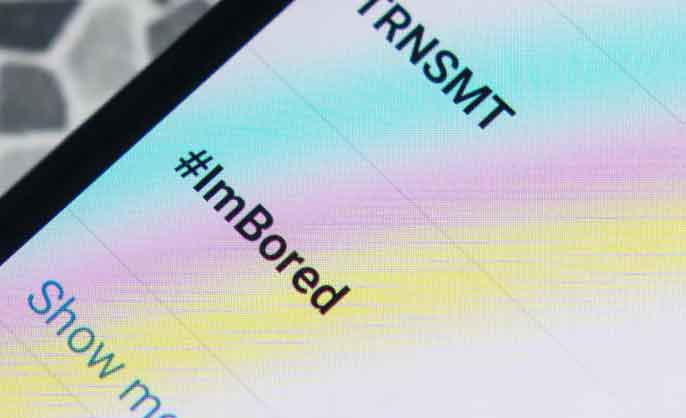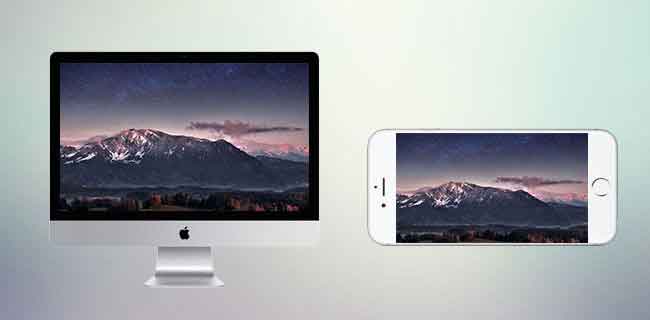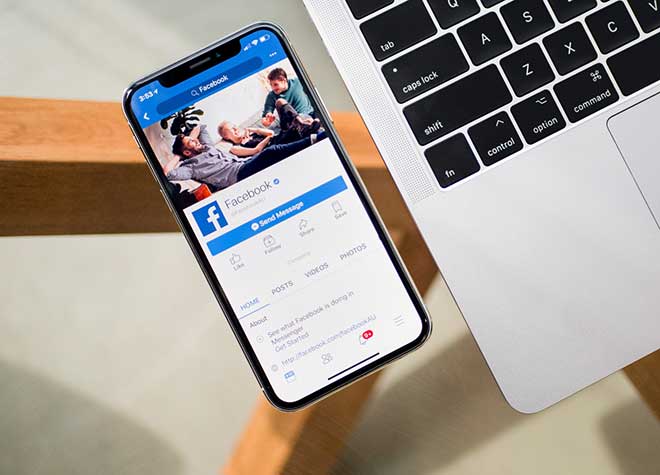Как использовать Zoom: полное руководство
В мире, который становится все более взаимосвязанным, необходимость поддерживать связь становится существенной. Независимо от того, являетесь ли вы учителем, который хочет общаться со своими учениками, или предпринимателем, которому необходимо координировать свои действия с умной рабочей командой, правильное решение может быть ближе, чем вы думаете. Zoom может быть ответом на ваши потребности. Что такое Зум? Zoom — широко известная цифровая платформа, идеально подходящая для видеоконференций, корпоративных встреч и виртуальных уроков. Это не просто альтернатива Skype, но и динамическая система видеозвонков без необходимости создания списка контактов. Конкретный пример: подумайте, когда вы приглашаете кого-то к себе домой; вам не нужен отдельный список друзей, просто укажите адрес и откройте ему дверь. В Zoom вашим «адресом» является ссылка на видеоконференцию, и любой, у кого он есть, может присоединиться, что значительно упрощает процесс. Если вам интересно, как использовать Zoom, хорошая новость заключается в том, что этот процесс интуитивно понятен и удобен для пользователя.
Цены и версии Zoom Meeting
Давайте начнем с четкого описания вариантов ценообразования, предлагаемых Zoom:
- Базовый — это бесплатный вход в мир Zoom. Он допускает одиночные и групповые видеозвонки, но максимальная продолжительность последних составляет 40 минут. Давайте подумаем, например, о короткой встрече коллег или воскресном семейном звонке.
- Pro – эта версия, начиная с 139,90 евро в год за пользователя, включает в себя все преимущества базового плана, но дополняет их групповыми видеозвонками без ограничений по времени для до 100 участников. Вам также предлагается 1 ГБ облачного пространства для хранения ваших записей. Это похоже на переход с велосипеда на мотоцикл: большая скорость и мощность при сохранении простоты.
- Бизнес. При цене от 189,90 евро в месяц этот план еще больше расширяет потенциал Zoom. Увеличивает максимальное количество участников до 300. Например, это идеально для крупной компании, которой необходимы частые видеоконференции с большим количеством сотрудников.
- Бизнес Плюс и Компании. Эти планы, предназначенные для средних и крупных компаний, включают в себя все, что предлагает Бизнес-план, но добавляют расширенные функции, такие как возможность проводить встречи продолжительностью до 30 часов подряд. Представим себе саммит компании, который проходит виртуально, без перерывов. Чтобы активировать эти планы, вам необходимо напрямую связаться с отделом продаж Zoom.
Тем, кто хочет использовать Zoom Meeting и имеет более подробное представление о характеристиках различных планов, мы настоятельно рекомендуем посетить официальный веб-сайт Zoom, где вы найдете страницу, посвященную исключительно информации о ценах и предлагаемых функциях.
Как скачать Зум
Zoom теперь стал незаменимой платформой для многих, как в профессиональном мире, так и для личного использования. Вот как можно подойти к этому инструменту, начиная с этапа загрузки.
Загрузите приложение Zoom
Прежде чем изучать, как использовать Zoom или понимать, как максимально эффективно использовать функции Zoom Meeting, необходимо установить приложение на свое устройство.
Андроид:
- Доступ к Play Маркету и в строке поиска введите «масштаб».
- Seleziona Zoom — одна платформа для подключения.
- Нажмите на кнопку «Установить».
- После этого запустите Zoom с помощью кнопки «Открыть».
- Если у вас нет сервисов Google, посмотрите альтернативы.
iOS/iPadOS:
- Откройте магазин приложений и в строке поиска введите «масштаб».
- Seleziona Zoom — одна платформа для подключения.
- Нажмите «Получить/Установить» и следуйте инструкциям.
- Прямой доступ для скачивания.
ПК:
- Посетите официальный сайт Zoom.
- Нажмите Zoom Desktop Client, чтобы начать загрузку.
- Следуйте инструкциям в зависимости от вашей операционной системы (Windows или Mac).
Используйте Zoom без установки
Для тех, кто предпочитает избегать установки, Zoom предлагает веб-версию. Однако для обеспечения оптимальной производительности важно использовать браузер Chrome. Дополнения доступны как для Chrome, так и для Firefox..
Как использовать Zoom на телефоне и планшете
В последние годы мир цифровых коммуникаций добился больших успехов, поэтому становится все более важным уметь использовать такие инструменты, как Zoom. Вопрос в следующем: как использовать Zoom на смартфонах и планшетах? Вот вам четкое и подробное руководство.
1. Установка и регистрация
Прежде всего загрузите и откройте приложение Zoom на своем устройстве. При первом входе в систему вам необходимо будет создать учетную запись.
- Нажмите на подписаться.
- Введите год рождения.
- Продолжайте, введя свой адрес электронной почты.
Пример: Если ваш год рождения 1990 и ваш адрес электронной почты example@email.com, введите эти данные в соответствующие поля.
- Подтвердите свою электронную почту, введя полученный код.
- Заполните имя, фамилию и создайте пароль.
У вас также есть возможность зарегистрироваться через Google, Apple или Facebook, если вы хотите более быстрое решение.
2. Начать новую встречу
- Перейти на вкладку Встречи.
- Нажмите на Новая встреча.
- Включите видео, если хотите.
Пример. Если вы начинаете деловую встречу, возможно, вы захотите включить видео для более прямого общения.
- Подключите аудио, выбрав между Wi-Fi или мобильными данными.
- Разрешите приложению доступ к микрофону.
3. Управление и приглашение участников.
- Нажмите на Участники.
- Выбирать Приглашать.
- Выберите, как отправить приглашение: электронное письмо, сообщение или скопируйте ссылку.
Аналогия: думайте об этом, как об отправке пригласительного билета на вечеринку. Решите, как донести его до гостей.
- Управляйте настройками аудио и видео участников, общайтесь с нами или переименовывайте их.
4. Инструменты для проведения конференций
На главном экране у вас есть несколько опций:
- Выключите или включите звук и видео.
- Делитесь контентом.
- Посмотреть список участников.
- Завершите конференцию.
5. Посетите конференцию
Если вас пригласили на конференцию:
- Нажмите на ссылку, отправленную хостом.
- Примите условия использования.
- Предоставьте необходимые разрешения приложению.
Оказавшись внутри, вы получите те же возможности, о которых мы говорили в разделе «Инструменты для конференц-связи». Google Meet против Zoom: что лучше?
Как использовать Zoom на ПК
Zoom — очень популярная платформа для видеоконференций, которую используют миллионы пользователей по всему миру. Если вы ищете информацию о том, как максимально эффективно использовать это, вы находитесь в правильном месте. Вот простое, но подробное руководство по использованию Zoom на ПК.
1. Установка и регистрация
Скачав официальный клиент Zoom на свой компьютер, запустите его. Вы можете получить доступ к услуге через кнопку Авторизоваться. Если у вас еще нет учетной записи, вы можете зарегистрироваться, выбрав пункт подписаться. Существуют различные способы регистрации, в том числе по электронной почте или через учетные записи, такие как Google, Apple или Facebook. Этот шаг необходим, чтобы начать использовать Zoom Meeting.
2. Конфигурация аудио и видео
При первом подключении Zoom попросит вас предоставить разрешения на доступ к вашей веб-камере и микрофону. Этот шаг имеет решающее значение для успешной видеоконференции. Например, если вы посещаете деловую встречу и вам необходимо представить проект, обеспечение оптимального качества звука и видео аналогично правильному выбору одежды для профессиональной встречи.
- Веб-камера: В меню настроек выбираем пункт видеовы можете настроить параметры веб-камеры, такие как источник видео, соотношение сторон и используемые эффекты.
- Микрофон: Под голос Аудио, вы можете выбрать нужный микрофон. С функцией Проверьте микрофонвы можете проверить и отрегулировать громкость входящего сигнала, чтобы другие участники вас четко слышали.
3. Начните видеоконференцию
После настройки параметров вы можете начать новую встречу, нажав оранжевую кнопку. Новая встреча. Чтобы пригласить других участников, просто воспользуйтесь опцией Приглашать. Вы можете отправить ссылку-приглашение по различным каналам, таким как Gmail, Yahoo Mail или даже через приложения для обмена сообщениями, такие как WhatsApp или Telegram.
4. Управление видеоконференцией
Во время видеоконференции в вашем распоряжении несколько инструментов для улучшения вашего опыта:
- Отключить/включить звук е Отключить/включить видео: эти кнопки позволяют управлять звуком и видео во время разговора.
- Поделиться экраном: этот параметр позволяет показывать участникам то, что вы видите на экране, что очень полезно для презентаций и демонстраций.
- Чат: Здесь вы можете отправлять текстовые сообщения участникам.
- Реакции: эта функция позволяет выражать эмоции во время разговора.
Для завершения видеоконференции вы можете воспользоваться кнопкой Заканчивается.
5. Увеличить Интернет
Если вы предпочитаете, Zoom также доступен в виде веб-приложения, которое идеально подходит для тех, кто не хочет устанавливать клиент на свой компьютер. Вы можете получить доступ к Zoom через совместимый браузер, следуя инструкциям, приведенным выше.
Заключение
Zoom — универсальный и мощный инструмент, идеально подходящий как для профессиональных, так и для личных встреч. Ознакомьтесь с его функциями и максимально используйте его потенциал. Zoom Vs GoToMeeting: какое решение для видеоконференций подойдет именно вам
Часто задаваемые вопросы: Как использовать Zoom — часто задаваемые вопросы для новичков
1. Что такое конференция Zoom?
- Zoom — это платформа для видеоконференций, которая позволяет пользователям организовывать виртуальные встречи, вебинары и учебные занятия и участвовать в них.
2. Как мне зарегистрироваться в Zoom?
- Посетите официальный сайт Zoom (www.zoom.us) и нажмите «Зарегистрироваться». Вам нужно будет указать адрес электронной почты и следовать инструкциям, отправленным по электронной почте, чтобы завершить регистрацию.
3. Нужно ли мне загружать приложение, чтобы использовать Zoom Meeting?
- Если вы планируете использовать Zoom на компьютере, вы можете присоединиться к собранию прямо из браузера. Однако для большего удобства рекомендуется загрузить приложение Zoom. Для мобильных устройств, таких как смартфоны и планшеты, вам необходимо загрузить приложение Zoom из App Store или Google Play.
4. Как я могу присоединиться к встрече?
- Если вы получили ссылку на встречу, нажмите на нее, и вы будете перенаправлены в приложение или браузер Zoom. Если у вас есть идентификатор и пароль собрания, откройте Zoom, нажмите «Присоединиться» и введите предоставленные учетные данные.
5. Как мне начать собственную встречу?
- После входа в Zoom нажмите «Новая встреча». После запуска вы можете пригласить участников, поделившись ссылкой или идентификатором собрания.
6. Могу ли я назначить встречу заранее?
- Да, нажмите «Запланировать» в приложении Zoom. Отсюда вы можете установить дату, время и другие параметры запланированной встречи.
7. Как я могу поделиться своим экраном во время встречи?
- Во время встречи вы найдете опцию «Поделиться экраном» на панели инструментов. Нажмите на него и выберите то, чем вы хотите поделиться.
8. Можно ли записать встречу?
- Да, во время встречи нажмите кнопку «Запись» на панели инструментов. По завершении встречи Zoom сохранит запись на ваше устройство или в облако, в зависимости от ваших настроек.
9. Что делать, если у меня проблемы со звуком или видео?
- Убедитесь, что ваша камера и микрофон подключены и активны. Вы можете проверить и изменить настройки аудио и видео, щелкнув значок шестеренки в правом верхнем углу приложения Zoom.
10. Является ли Zoom бесплатным?
- Zoom предлагает бесплатную версию с некоторыми ограничениями, например, максимальная продолжительность встреч с более чем двумя участниками составляет 40 минут. Существуют платные планы, которые предлагают дополнительные функции и снимают ограничения.
Мы надеемся, что этот FAQ поможет вам начать работу с Zoom! Если у вас есть дополнительные вопросы, посетите официальный сайт Zoom или см. раздел поддержки.