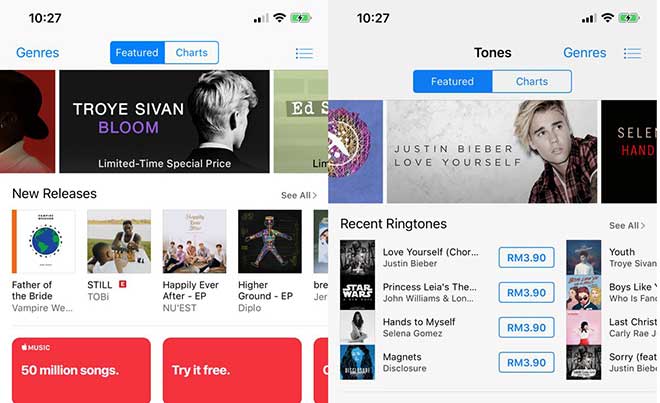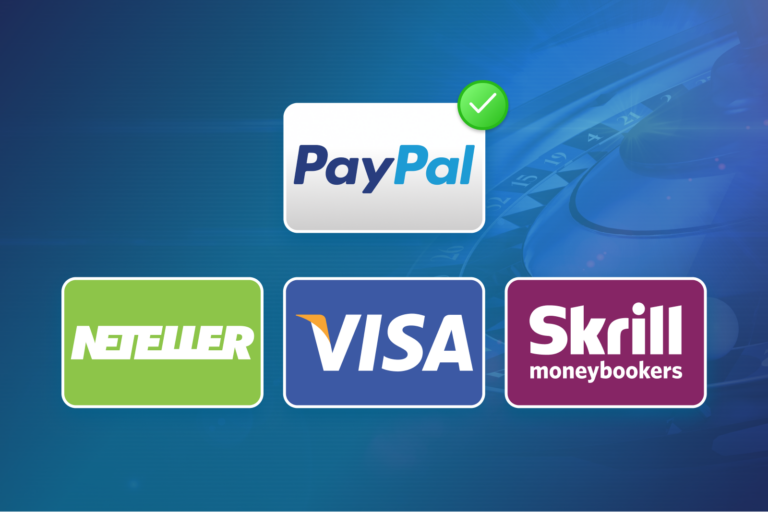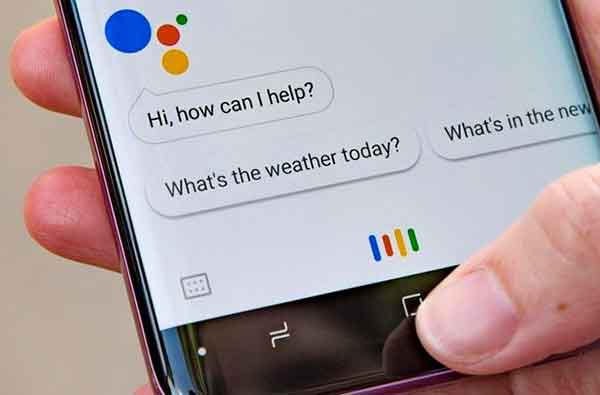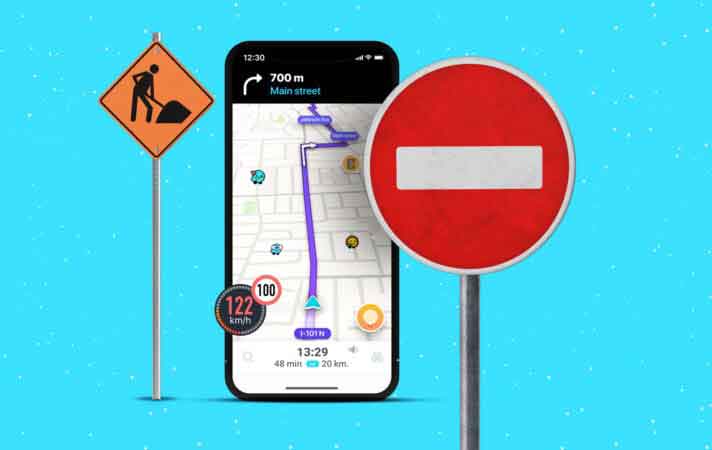Как использовать Chromecast без Wi-Fi

Если у вас нет смарт-телевизора, Google Chromecast предлагает альтернативный способ доступа к онлайн-контенту на телевизоре. Это удобное маленькое устройство подключается к вашему телевизору через HDMI и использует Wi-Fi для потоковой передачи контента с вашего телефона на телевизор или монитор. Но это еще не все, есть много других интересных вещей, которые вы можете делать с Chromecast, включая игры и создание презентаций.
Однако, если ваш Wi-Fi слабый, неоднородный или вы не находитесь рядом с интернет-источником, вы не сможете использовать устройство Chromecast для трансляции контента. К счастью, есть несколько альтернативных способов использовать Chromecast без Wi-Fi.
Как использовать Chromecast без Wi-Fi
Вы можете использовать Chromecast для трансляции любимого контента с телефона на телевизор без обычной настройки Wi-Fi, используя:
- Гостевой режим в приложении Google Home
- Подключение к сети Ethernet
- Портативный / туристический роутер
- Точка доступа вашего смартфона
Как использовать Chromecast без Wi-Fi в гостевом режиме
Гостевой режим – это функция Chromecast, изначально разработанная для того, чтобы гости в вашем доме могли подключаться к устройству Chromecast и транслировать контент без подключения к Wi-Fi. Эта функция предлагает простой способ подключения к устройству Chromecast без подключения к Wi-Fi.
Новые модели Chromecast могут транслировать сигнал Wi-Fi и Bluetooth, который передает PIN-код с помощью коротких неслышных звуковых сигналов. Таким образом, любой, кто пытается выполнить трансляцию на устройство, но не зарегистрирован в вашей сети Wi-Fi, может использовать PIN-код для подключения и потоковой передачи контента со своего устройства на Chromecast.
- Чтобы использовать гостевой режим на Chromecast, первым делом необходимо включить гостевой режим на вашем устройстве. Для этого откройте приложение Google Home и коснитесь имени своего устройства Chromecast.
- Затем нажмите «Настройки» (значок шестеренки) в правом верхнем углу экрана.
- На экране настроек устройства прокрутите вниз и найдите гостевой режим. Если вы не видите гостевой режим, ваше устройство Chromecast не поддерживает эту функцию.
- Если гостевой режим указан в настройках устройства Chromecast, проверьте наличие PIN-кода под ним. Это означает, что параметр уже включен, и вы можете продолжить потоковую передачу контента в обычном режиме. Если вы не видите PIN-код под настройкой гостевого режима, это означает, что вы можете передавать в гостевом режиме, но этот параметр был отключен. В этом случае нажмите «Гостевой режим» и установите переключатель в положение «Вкл.».
- Подождите, пока он сгенерирует PIN-код, затем перейдите в приложение, из которого вы хотите передать контент, и выполните его трансляцию.
Используйте Chromecast без Wi-Fi из приложения с поддержкой Google Cast
Если у вас нет гостевого режима, вы всегда можете транслировать контент из приложения с поддержкой Google Cast и наслаждаться любимым контентом, не беспокоясь о Wi-Fi.
- Для этого обновите прошивку Chromecast до последней версии, иначе он не будет работать без Wi-Fi.
- Затем откройте на своем устройстве приложение с поддержкой Google Cast и нажмите кнопку трансляции.
- На телевизоре вы увидите 4-значный PIN-код, который вы вводите в приложении Chromecast для подключения телефона и телевизора или любого другого устройства, которое вы используете для трансляции контента. Например, если вы используете YouTube, нажмите кнопку трансляции, а затем нажмите «Связать с телекодом».
- Подключив устройства, вы можете транслировать контент с основного устройства на экран, подключенный к Chromecast.
Использование соединения Ethernet
Еще один способ использовать Chromecast без Wi-Fi – подключить кабель Ethernet .
Этот метод полезен, когда вам доступны только локальные точки доступа Wi-Fi или Интернет в отеле, если вы путешествуете. В этих случаях требуется двухфакторная аутентификация, чтобы получить доступ к Wi-Fi, который использует функции браузера и принятие определенных условий.
У Chromecast нет функций браузера, поэтому вы не сможете транслировать контент. Однако с подключением Ethernet вы можете подключиться к Интернету и транслировать со своего устройства на Chromecast.
Чтобы этот метод работал, вам понадобится кабель Ethernet с USB-разъемом на другом конце. Если вы используете Chromecast Ultra, подключите кабель Ethernet к источнику питания Ethernet, а затем подключите кабель USB к Chromecast. После этого подключите его к активному разъему Ethernet и транслируйте контент, как обычно.
Примечание. Если у вас есть новый Chromecast на базе Android TV, в нем отсутствует поддержка Ethernet, но вы можете купить специальный. адаптер питания и Ethernet для этого. Адаптер питания Ethernet не входит в комплект старых моделей Chromecast, но вы можете купить адаптер стороннего производителя, напримерадаптер от Кабель micro USB и Ethernet имеет значение старыйаданные Ethernet UGREEN .
Как использовать Chromecast с роутером для путешествий / портативного компьютера
Портативный или дорожный маршрутизатор – отличная альтернатива, если у вас нет Wi-Fi и вы хотите транслировать контент на устройство Chromecast. Кроме того, безопаснее использовать маршрутизатор, чем локальную точку доступа Wi-Fi или Wi-Fi в отеле, поскольку у вас больше конфиденциальности, вы контролируете, кто может получить доступ к вашей сети, и нет никаких общедоступных соглашений о Wi-Fi, которые следует принимать.
Чтобы использовать этот метод, вы должны сначала настроить маршрутизатор, назначить ему SSID (имя сети) и пароль, а затем подключить Chromecast к маршрутизатору через приложение Chromecast на вашем устройстве.
Если вы остановились в отеле, подключите маршрутизатор к разъему Ethernet, а другой конец – к розетке, чтобы он не отключался, пока вы наслаждаетесь любимым контентом. Возможно, вам придется использовать меню настроек телевизора в отеле, чтобы выбрать маршрутизатор и ввести пароль.
Примечание. Если вы не видите маршрутизатор, введите SSID и пароль вручную в сетевых настройках устройства. После подключения телевизор будет указан как место назначения потоковой передачи через приложение Chromecast, и вы сможете передавать контент со своего устройства.
Используйте точку доступа вашего смартфона
Если вы не можете использовать ни один из методов, которые мы рассмотрели до сих пор, вы все равно можете использовать точку доступа своего смартфона для трансляции контента на Chromecast без Wi-Fi.
Для этого вам нужно будет включить опцию точки доступа на вашем смартфоне, чтобы он мог действовать как маршрутизатор. Однако вам понадобится второе устройство для доступа к сети и подключения к Chromecast.
Как использовать Chromecast без Wi-Fi через сторонний сервис
Сторонний сервис – хорошая альтернатива использованию Chromecast без Wi-Fi, особенно если у вас iPhone, Mac или другие методы, которые вам не подходят.
Одно из лучших приложений для этой цели – Connectify Hotspot , который позволяет вам использовать Wi-Fi или проводное Интернет-соединение вашего компьютера в качестве точки доступа WLAN (беспроводной локальной сети).
- Чтобы использовать Connectify Hotspot, загрузите приложение на свой компьютер и настройте его. Откройте программное обеспечение и введите имя и пароль для точки доступа.
- Выберите вариант точки доступа Wi-Fi, подключите устройство, которое вы хотите транслировать, к сети, и оно появится в качестве места назначения для трансляции.
- Также выберите устройство в приложении Chromecast и транслируйте локально сохраненный контент на телевизор.
Настройте Chromecast без Wi-Fi
Если вы находитесь в дороге или по какой-то причине не можете получить доступ к Wi-Fi, существует множество вариантов, которые могут предоставить вам беспроводное подключение к Интернету, чтобы вы могли продолжать наслаждаться любимым контентом.
Если у вас возникли проблемы с устройством Chromecast, ознакомьтесь с нашим руководством о том, как сбросить Chromecast.
Удалось ли вам транслировать свой контент через Chromecast без Wi-Fi? Поделитесь своим опытом в комментарии.