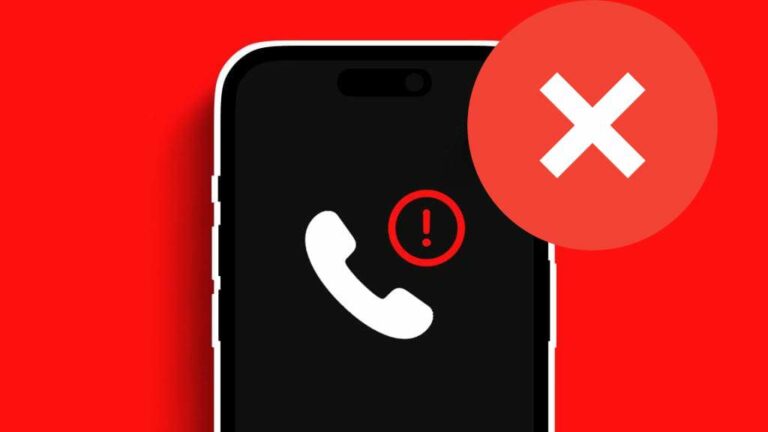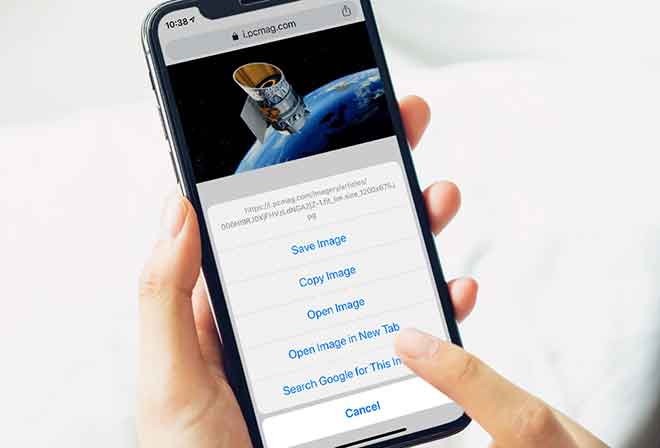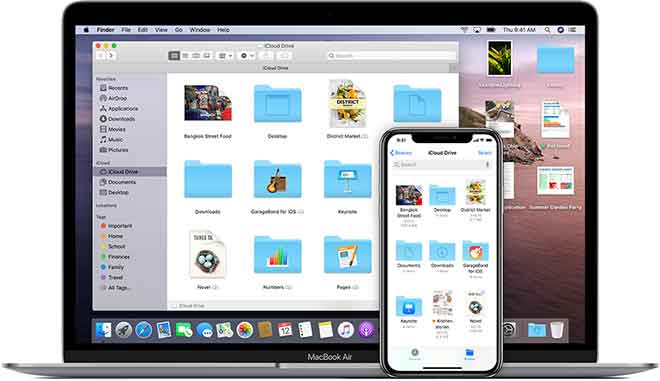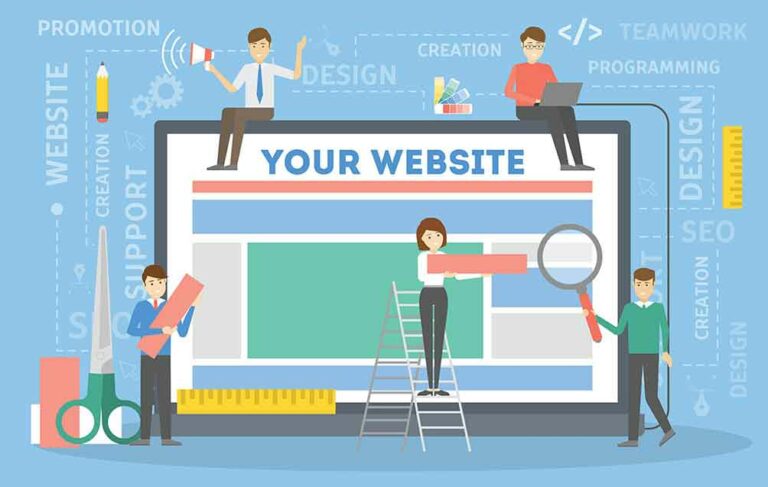Как добавить приложения на Apple TV

Когда вы запустите Apple TV, вы заметите, что Apple уже загрузила некоторые приложения на ваше устройство. Однако вы также можете загрузить и добавить другие приложения самостоятельно, если захотите больше. Вы можете загружать приложения для потокового видео, музыкальные приложения или даже игры через Яблочная аркада.
Если вы не можете понять, как это сделать, сначала проверьте, есть ли у вас Apple TV 4K или HD, поскольку это единственные устройства Apple TV, у которых есть App Store. Версия 3 или более ранняя не имеет этой возможности. Если у вас правильное устройство, следуйте этому руководству, чтобы загрузить некоторые новые приложения на Apple TV.
Как скачивать приложения на Apple TV
Чтобы установить некоторые новые приложения на устройство Apple TV, выполните следующие действия.
- Выберите значок App Store в строке меню на главном экране. Это синий значок с тремя белыми линиями, образующими символ A. Если вы не можете найти его там, попробуйте найти свои приложения, выбрав значок поиска, который выглядит как увеличительное стекло на главном экране.
- После открытия App Store найдите и выберите приложение, которое хотите загрузить.
- На странице приложения выберите Купить или Получить, если оно бесплатное. Приложение начнет загрузку. Если вы уже загрузили это приложение, вы можете увидеть кнопку «Открыть». Вы можете выбрать его, чтобы открыть приложение. Или вы можете увидеть значок облака, если это приложение, которое вы ранее загрузили, но удалили со своего устройства и все еще есть в iCloud.
- На главном экране вы увидите загружаемое новое приложение с индикатором выполнения. После завершения загрузки вы сможете открыть и использовать приложение.
Как управлять своими приложениями
Если вы хотите удалить некоторые приложения со своего Apple TV, это очень просто. Просто выделите приложение, которое хотите удалить, затем нажмите и удерживайте сенсорную панель пульта дистанционного управления Apple TV. Подождите, пока приложение не начнет двигаться, затем нажмите кнопку «Воспроизведение / пауза» и выберите «Удалить» или «Скрыть».
Вы также можете перемещать приложения, если хотите, чтобы они находились в другом месте на главном экране. Для этого сначала выделите приложение, которое хотите переместить. Затем удерживайте сенсорную панель пульта дистанционного управления, пока приложение не переместится. Проведите пальцем в любом направлении, в котором хотите переместить приложение, пока оно не окажется в нужном месте. После этого нажмите на тачпад.
Также есть возможность создавать папки на главном экране Apple TV для хранения приложений. Это может помочь вам привести в порядок домашний экран, если вы обнаружите, что у вас много приложений.
Вы можете сделать это, просто перетащив приложение в другое приложение. Или нажмите и удерживайте кнопку сенсорной панели на пульте дистанционного управления, выделив приложение, для которого хотите создать папку. Затем, когда он начнет двигаться, нажмите кнопку «Воспроизведение / пауза» и выберите «Новая папка».
Чтобы добавить другое приложение в ранее созданную папку, вы можете нажать и удерживать сенсорную панель на приложении, которое вы хотите добавить, и нажать кнопку «Воспроизведение / пауза», чтобы выбрать и переместить его.
Если у вас несколько устройств Apple TV, вы можете организовать для всех один и тот же главный экран. Apple TV имеет функцию под названием One Home Screen, которую вы можете использовать для этого.
На каждом вашем Apple TV перейдите в «Настройки»> «Пользователи и учетные записи»> «iCloud». Затем войдите в один и тот же Apple ID на всех устройствах. Наконец, включите One Home Screen.
Как обновить приложения на Apple TV?
Своевременное обновление приложений важно для обеспечения бесперебойной работы как приложений, так и Apple TV. Таким образом, приложения на Apple TV по умолчанию настроены на автоматическое обновление. Однако, если с обновлением приложения что-то не так, вы можете проверить, включены ли автоматические обновления.
Для этого перейдите в «Настройки»> «Приложения» и посмотрите на параметр «Автоматически обновлять приложение». Вы можете включить или выключить его по своему желанию. Если вы решите отключить его, вы все равно можете вручную обновить свои приложения, перейдя в App Store и выбрав приложение, которое вы хотите обновить. Если обновление доступно, оно будет отображаться там.
Если у вас есть iPhone или iPad, который вошел в систему с тем же Apple ID, что и ваш Apple TV, вы можете выбрать автоматическую установку приложений, которые вы загрузили на эти устройства, на свой Apple TV, как только будет выпущена версия этого устройства для Apple TV. . ‘приложение.
Вы можете активировать его, перейдя в «Настройки»> «Приложения» и выбрав «Автоматически устанавливать приложение». Вы сможете найти эти приложения установленными прямо на главном экране после их загрузки на свой iPhone / iPad. Приложения, у которых нет версии Apple TV, не устанавливаются.