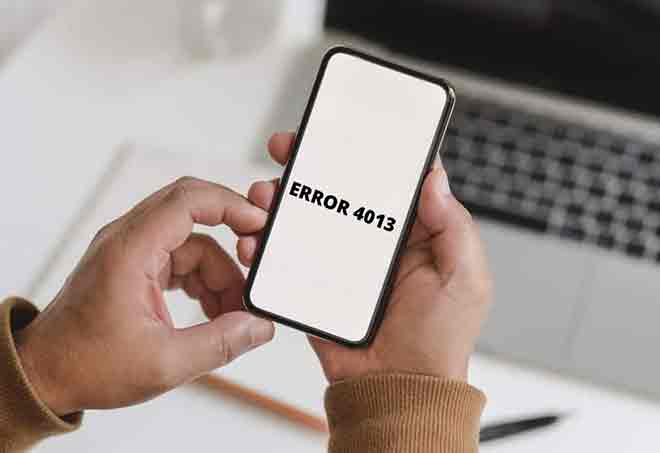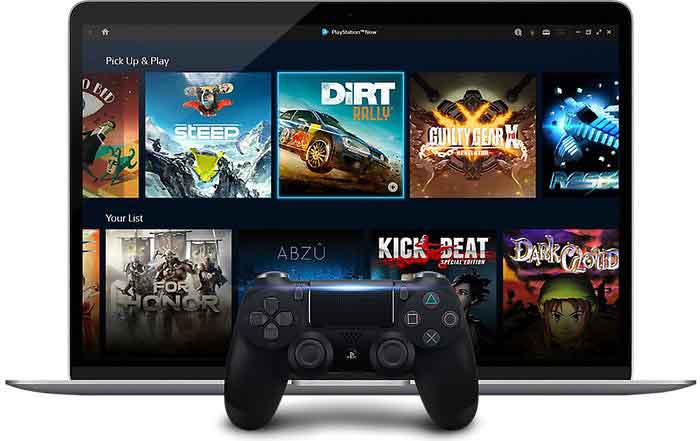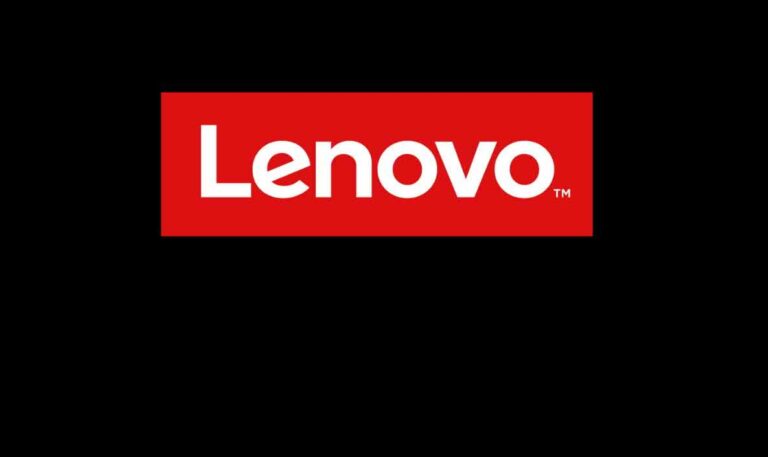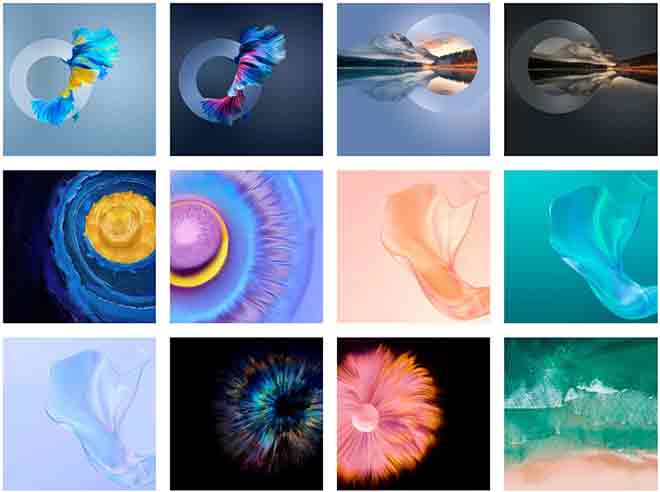Как загружать файлы в iCloud с ПК

Вы здесь, потому что хотите знать, как загружать файлы в iCloud с ПК? Отсутствие кроссплатформенной совместимости между устройствами iOS и Windows может стать причиной больших головных болей. В прошлом мы показали, как войти в iCloud на Android, но на ПК это не так просто. Однако загрузка файлов с вашего ПК в iCloud возможна.
Поскольку веб-браузеры внедряются во все основные операционные системы, синхронизация с веб-сервером и обеспечение доступа к приложениям и данным через веб-сайты стали решением многих проблем перекрестной совместимости. Это верно как в этом случае, так и во многих других.
Связанная статья: Как найти скрытые и сохраненные пароли в Windows
Как загружать файлы в iCloud с ПК
Dropbox, доступный на всех основных платформах, является одним из примеров. Зайдя на официальный сайт Dropbox, вы можете получить доступ и даже редактировать все файлы, которые в настоящее время используются совместно и синхронизируются между вашими устройствами.
К счастью для пользователей Mac и iPhone, iCloud пошла по тому же пути. В Собственная служба облачного хранилища Apple также можно получить доступ через браузер на icloud.com и в этой статье мы объясним, как загружать файлы в iCloud с ПК.
Что такое iCloud для Интернета?
Просмотр на icloud.com, вы можете войти в свою учетную запись Apple iCloud с любого устройства с поддержкой браузера. Для учетных записей iCloud, связанных с устройствами под управлением iOS 13, у вас будет доступ к следующим 12 службам: Почта, Контакты, Календарь, Фотографии, iCloud Drive, Заметки, Напоминания, Страницы, Номера, Keynote, Найти друзей и Найти iPhone. Учетные записи, связанные со старыми версиями iOS, могут иметь доступ, если только.
Для рабочих, которые не любят держать телефон в руках в течение дня, доступ к этим приложениям невероятно полезен. Подключить iPhone напрямую к ПК для восстановления фотографий, видео и многого другого – гораздо более простое решение.
Хотя в настоящее время нет встроенных интеграций браузера, взаимодействующих с веб-интерфейсом iCloud, таких как подключаемый модуль для уведомления вас об обновленных напоминаниях или заметках, это по-прежнему отличный способ управлять своим iPhone, если вы когда-нибудь напишете что-то особенно длинное.
Самый очевидный пример – приложение Notes. Если у вас есть несколько устройств Apple, которые вы берете с собой в дорогу, и у вас есть что-то длинное, что может быть не удобнее делать на iPhone, вход в iCloud через его веб-интерфейс и ввод заметки с помощью клавиатуры позволит для синхронизации, немедленная и автоматизированная. Возьмите свой iPhone после того, как наберете его, и вы сразу увидите его в приложении «Заметки».
Загружать файлы в iCloud с ПК
Одним из наиболее распространенных вариантов использования веб-интерфейса iCloud является передача изображений, видео и других файлов с вашего iPhone и на компьютер или наоборот. Это возможно с приложениями iCloud Drive, Photos, Numbers и Pages, и процесс одинаков для каждого из них.
В этом примере мы будем использовать приложение Numbers, чтобы показать вам, как загрузить файл в iCloud с ПК.
Вверху этой страницы и на всех других страницах, где вы можете загружать файлы в приложениях веб-интерфейса iCloud, вы увидите значок облака со стрелкой вверх, проходящей через него.
Это значок загрузки, щелчок по которому откроет запрос для поиска в системе и загрузки нового файла или файлов. В Windows используйте проводник Windows.
Щелкните значок загрузки и выберите один или несколько файлов. Для Pages это должны быть электронные таблицы, но ограничения файлов будут другими в других приложениях iCloud.
Конкретный пример: фотографии не позволяют загружать файлы PNG, которые являются очень распространенным типом файлов снимков экрана. В Windows вы можете удерживать клавишу Ctrl, чтобы выбрать и загрузить несколько файлов одновременно.
Через несколько секунд после загрузки файлов вы можете проверить приложение Numbers на своем iPhone или Mac, чтобы узнать, произошла ли синхронизация.
Это так просто. Опять же, эта же процедура действительна во всех других приложениях iCloud, которые разрешают загрузку. Все эти приложения также позволяют загружать, переименовывать, дублировать и другие параметры.
В Pages при наведении курсора на элемент отображается кнопка с многоточием (…), которую можно щелкнуть, чтобы отобразить параметры загрузки, копирования, удаления, переименования и отправки копии. Эти параметры отличаются для других приложений, но общая процедура заключается в наведении курсора и щелчке левой или правой кнопкой мыши по элементу. Параметры должны появиться в меню или вверху страницы.
Доступ к веб-интерфейсу iCloud и загрузка файлов во множество различных приложений, которые его поддерживают, чрезвычайно просты и могут сэкономить вам много времени по сравнению с выполнением этих задач с вашего iPhone.
Хотя нет никаких указаний на то, что приложения для Windows и iOS когда-либо будут иметь поддержку кросс-совместимости, веб-приложения устраняют разрыв и предоставляют нам множество удобств, которые иначе были бы невозможны.
У вас есть советы и рекомендации, которыми можно поделиться в веб-интерфейсе iCloud? У вас есть вопрос или комментарий о том, как загружать файлы в iCloud с ПК? Оставьте нам комментарий ниже и дайте нам знать!
Также читайте: Как удалить обновление Windows 10