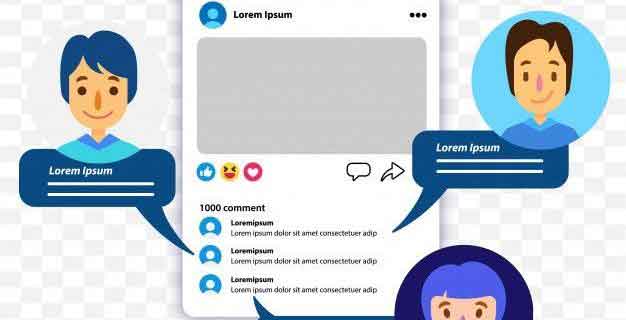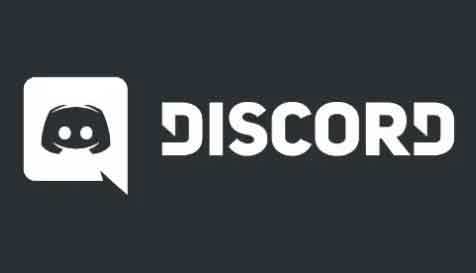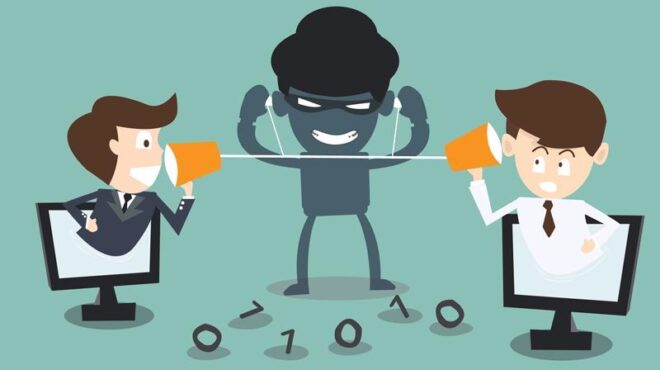Как добавить диаграммы в Google Slides

Хотите сделать Google Презентации интересными? Вот как легко добавлять диаграммы и диаграммы в Google Slides. Большинство аналитических презентаций и презентаций неполны без диаграмм и диаграмм. Эти небольшие иллюстрации дают визуальное представление о данных и росте, иначе их будет немного сложно (и скучно) объяснять словами и фразами.
В дополнение к визуальному представлению диаграммы также добавляют яркости. Если вы часто работаете с Google Slides, мы покажем вам, как легко добавлять диаграммы и диаграммы в Google Slides.
Как добавлять диаграммы и диаграммы в Google Slides
Google Slides универсален и предлагает несколько способов добавления диаграмм и диаграмм. Вы можете создать их прямо здесь или связать их с другими объектами Google, такими как Таблицы. Кроме того, вы также можете создавать диаграммы вне слайдов и добавлять их с помощью надстроек, таких как Lucidchart. Красиво, не правда ли?
Как связать слайд-диаграмму
Если вы уже создали диаграмму в Google Таблицах, их очень легко связать со слайдами.
- Чтобы связать диаграмму, нажмите «Вставка»> «Диаграмма»> «Из листов».
Вы увидите все электронные таблицы, которые вы создали до сих пор (под вашей текущей учетной записью Google). Теперь вам просто нужно выбрать один, чтобы добавить его.
В дополнение к вышесказанному, Google Slides также позволяет создавать ссылки на лист при копировании и вставке диаграммы непосредственно из Таблиц. Если вам нужна автономная диаграмма, выберите в списке «Вставить неподключенный».
Как создать диаграмму в Google Slides
Как и в Google Таблицах, создание диаграммы в Слайдах – это не ракетостроение. На данный момент «Слайды» позволяют выбирать из линейчатых, линейных, столбчатых и круговых диаграмм.
- Нажмите «Вставка»> «Диаграмма»> «Столбец» (или любой другой тип, который лучше всего подходит для ваших данных). Это действие немедленно добавит диаграмму.
- Затем щелкните маленький значок ссылки в правом верхнем углу и выберите «Открыть исходный код».
Теперь вы увидите электронную таблицу для этой диаграммы с образцами данных. Здесь вам нужно прокрутить вверх и отредактировать данные, и диаграмма изменится в соответствии со статистикой на листе. В дальнейшем Таблицы также позволяют изменять стиль диаграммы.
Для этого щелкните трехточечное меню диаграммы и выберите «Редактировать». Когда откроется редактор диаграмм, нажмите «Установить» и выберите тип из «Тип диаграммы».
3. Когда все будет на месте, вернитесь в Google Slides, и вы заметите небольшую кнопку «Обновить» в правом верхнем углу.
Нажмите на нее, и вы увидите обновленную диаграмму перед собой. Все просто, правда?
Попробуйте дополнения для диаграмм
Как и другие объекты Google, такие как формы и таблицы, Google Slides также позволяет добавлять надстройки. И, к счастью, есть несколько надстроек для диаграмм, и Lucidchart – одно из них.
Это дополнение позволяет импортировать диаграммы в Google Slides в виде блок-схем, сетевых диаграмм, диаграмм Венна и других. Хорошо то, что если у вас уже есть диаграммы в Lucidchart, вы можете сразу же импортировать их.
Теперь, когда этого больше нет, давайте посмотрим, как добавлять диаграммы в Google Slides через Lucidchart.
- Щелкните «Надстройки»> «Получить надстройки» и найдите Lucidchart. Затем щелкните надстройку, чтобы установить ее.
- После установки откройте его, чтобы зарегистрироваться. Конечно, вам нужно будет предоставить необходимые разрешения для доступа. Скачать Lucidchart
- После входа в систему надстройка отобразит все существующие схемы. Щелкните, чтобы добавить одну из диаграмм.
- Чтобы добавить новую диаграмму, щелкните маленький значок плюса в правом нижнем углу и выберите тип. В нашем случае мы выбрали вариант «Блок-схема». После того, как вы выбрали тип диаграммы, вы будете перемещены на главную панель управления Lucidchart. Теперь вам нужно создать диаграмму, назвать ее и сохранить.
- После заполнения схемы вернитесь на вкладку «Презентации» и щелкните значок «Обновить» вверху. Это может занять некоторое время, но будьте уверены, что ваша новая диаграмма появится.
- Нажмите, чтобы добавить и все. Ваша новая диаграмма будет загружена в Google Slides.
По умолчанию Google добавляет ссылку на исходную диаграмму, и вы можете удалить ее. Как и любое другое изображение, Slides также предлагает вам возможность изменить его размер в соответствии с вашими предпочтениями.
Вот гениальный метод
Но, в конце концов, если вы не хотите предоставлять доступ к стороннему надстройке, вы также можете использовать встроенный модуль для диаграмм. На данный момент вы можете поиграть с шестью различными типами диаграмм. Хотя в них нет ничего сложного, они хорошо справляются со своей работой.