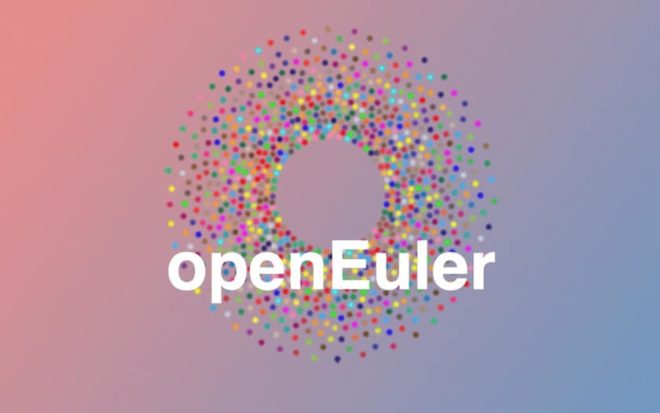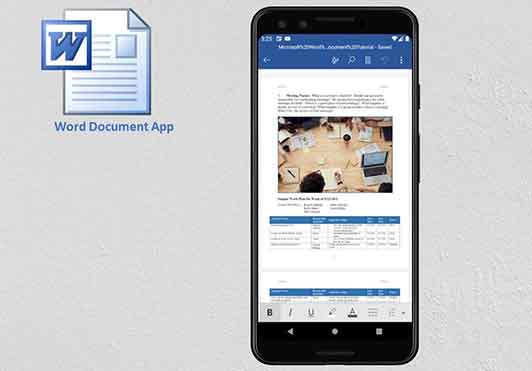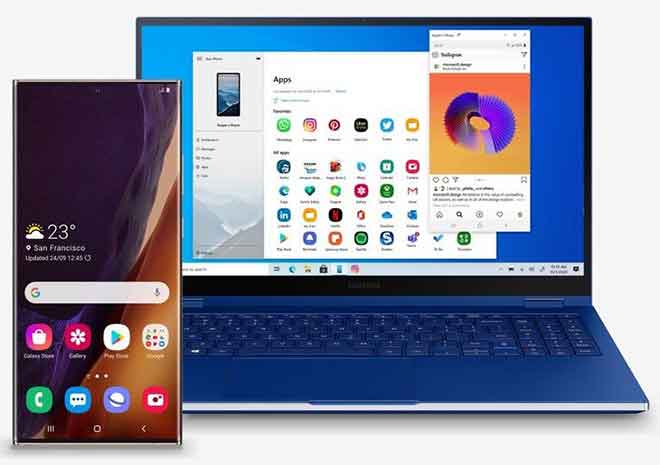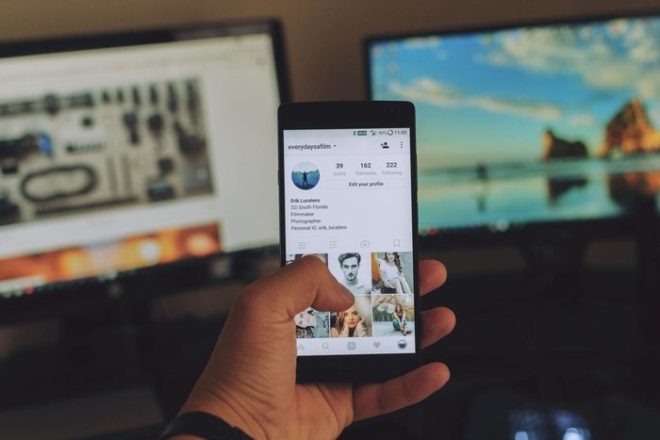Как архивировать электронные письма в Outlook

Очистите папку «Входящие» Outlook, отправив в архив все электронные письма, которые вы не хотите удалять, но не хотите видеть прямо сейчас. Архивирование электронной почты в Outlook — один из лучших способов поддерживать порядок в папке «Входящие». Если вы хотите сделать это с Outlook, вам повезло. Как Outlook для Интернета, так и Outlook для рабочего стола позволяют легко архивировать электронные письма. В этом руководстве мы рассмотрим все лучшие способы архивации электронной почты в Outlook.
Как архивировать электронные письма Outlook
Что такое архив в Outlook?
В контексте Outlook и электронной почты архив в основном состоит из всех электронных писем, которые вы решили хранить отдельно от основного почтового ящика. В Outlook для Интернета архивация сообщения электронной почты означает перемещение сообщений электронной почты из папки “Входящие” в папку “Архив”. В Outlook для настольных компьютеров архивирование электронной почты в основном означает перемещение электронных писем из папки PST Outlook в новую папку PST. Вы можете перейти в эти папки PST и получить доступ ко всем своим электронным письмам, хранящимся в них, когда захотите.
Можете ли вы использовать архив Outlook для всех своих учетных записей электронной почты?
Есть два случая, когда функция архива Outlook не может быть использована. Во-первых, если у вас есть учетная запись электронной почты Exchange Server и ваша организация использует онлайн-архив Microsoft Exchange Server, вы не можете использовать встроенную функцию архивирования Outlook. Во-вторых, если ваш сетевой администратор отключил функцию архивирования, вы не сможете архивировать свою электронную почту. В любом случае обратитесь за помощью к сетевому администратору вашей организации.
Как архивировать электронные письма в Outlook Web
Архивировать сообщения электронной почты в Outlook для Интернета проще, чем в классическом приложении. Просто нажмите на несколько вариантов, и выбранные электронные письма будут заархивированы. Вот как это сделать:
- Подниматься Outlook.com и войдите в свою учетную запись электронной почты.
- Нажмите на папку слева, где находятся электронные письма.
- Выберите электронные письма, которые вы хотите заархивировать, на правой панели.
- Нажмите на опцию «Архив» в верхней строке меню.
- Если вы заархивировали электронное письмо по ошибке, нажмите «Отмена» ниже, чтобы отменить действие.
Вы можете просмотреть все свои заархивированные электронные письма, нажав «Архивировать» слева. Если вы хотите переместить заархивированное электронное письмо обратно в корневую папку, найдите электронное письмо в папке «Архив», щелкните электронное письмо, нажмите «Вверх» и выберите, куда вы хотите переместить электронное письмо.
Как автоматически архивировать электронные письма в Outlook
В Outlook для рабочего стола вы можете архивировать электронные письма автоматически или вручную. В этом разделе мы расскажем, как использовать функцию автоархивации в Outlook на рабочем столе. AutoArchive — это название функции, которая позволяет автоматически архивировать электронные письма в Outlook. Эта функция отправляет ваши электронные письма из ваших основных папок в архив по истечении заданного периода времени. Вы можете настроить различные параметры этой функции, и следующие шаги описывают, как это сделать:
- Откройте Outlook на своем компьютере.
- Нажмите «Файл» вверху, затем выберите «Параметры» на левой боковой панели.
- Нажмите «Дополнительно» слева.
- Найдите AutoArchive на правой панели и нажмите кнопку AutoArchive Settings.
- Выберите «Выполнить автоархивацию для каждого параметра» вверху и укажите, когда эта функция должна запускаться в Outlook.
- В разделе Параметры папки по умолчанию для архивации выберите, когда элемент должен быть заархивирован. По сути, вы указываете возраст вашего контента Outlook.
- Щелкните Обзор и выберите папку назначения для файла архива. Вам нужно сделать это только в том случае, если вам не нравится каталог Outlook PST по умолчанию.
- Наконец, нажмите OK внизу, чтобы сохранить изменения.
Если вы хотите запретить Outlook автоматически архивировать ваши электронные письма, вы можете отключить функцию автоматического архивирования. Сделать это:
- Откройте Outlook на своем компьютере.
- Нажмите «Файл» вверху и выберите «Параметры» слева.
- Нажмите «Дополнительно» слева.
- Щелкните Параметры автоархивации на правой панели.
- Снимите флажок «Автоархивировать каждый» вверху.
- Нажмите ОК ниже.
Как архивировать электронные письма в Outlook вручную
Чтобы получить больший контроль над тем, какие электронные письма следует архивировать, Outlook позволяет архивировать электронные письма вручную. Это позволяет отправлять ваши основные электронные письма в архив по мере необходимости. Чтобы вручную заархивировать почту в Outlook:
- Откройте Outlook на своем компьютере.
- Нажмите «Файл» в левом верхнем углу.
- Выберите вкладку «Информация» слева.
- Щелкните значок со стрелкой вниз для инструментов и выберите «Очистить старые элементы».
- Появится диалоговое окно, позволяющее настроить ручной архив электронной почты.
- Вверху у вас есть два варианта, которые позволяют вам решить, что включить в свой архив. Выберите тот, который вы хотите использовать.
- Выберите папки, которые вы хотите добавить в свой архив.
- Выберите возраст ваших предметов, используя опцию календаря.
- Нажмите «Обзор» и выберите папку, в которой вы хотите сохранить файл архива Outlook.
- Нажмите OK внизу, чтобы начать создание архива электронной почты в Outlook.
После создания архива вы можете переместить полученный файл PST куда угодно.
Как просмотреть заархивированные электронные письма в Outlook
Доступ к заархивированным сообщениям электронной почты в Outlook для настольных ПК так же прост, как и в Outlook для Интернета: просто откройте вкладку «Архив» в Outlook, и вы увидите все свои заархивированные сообщения электронной почты. Вот как импортировать файл архива электронной почты PST в Outlook на вашем компьютере:
- Запустите Outlook.
- Щелкните меню «Файл» вверху.
- Выберите «Открыть и экспортировать» на левой боковой панели.
- На правой панели нажмите «Открыть файл данных Outlook» при импорте файла данных PST в программу.
- Перейдите в папку, в которой находится ваш архивный файл, щелкните файл и нажмите «Открыть» внизу.
- Файл должен быть загружен в программу, и вы сможете просматривать все заархивированные электронные письма.
Вы можете объединить ваши файлы Outlook PST если у вас несколько файлов.
Архивировать почту в Outlook
Если вас унизительно смотреть на количество писем в вашем почтовом ящике, пришло время избавиться от некоторых из этих писем, заархивировав их. Используйте описанные выше методы, чтобы переместить менее важные электронные письма в архив, чтобы вы могли работать с теми, которые требуют вашего внимания.