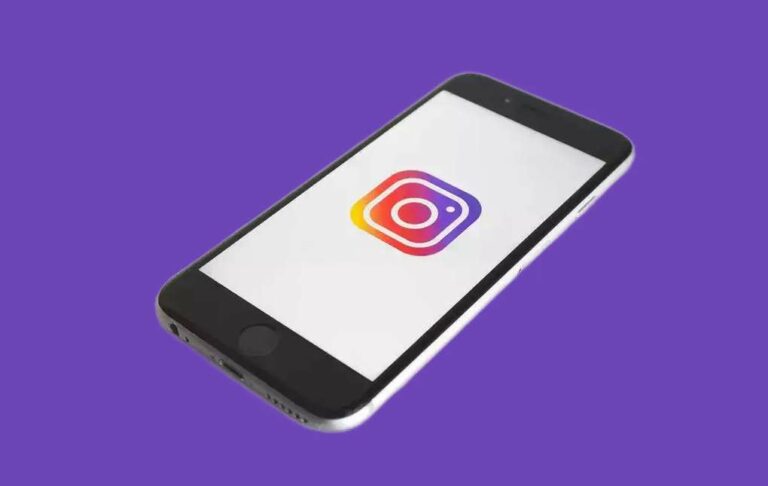Контроллер PS4 не работает? 5 решений

Это проблема, с которой мы сталкивались во многих случаях, когда контроллер PS4 не работает. Обидно включать консоль и не иметь возможности играть, но не волнуйтесь, в нескольких строчках мы объясним, как решить проблемы с контроллером PS4. Наверняка это легко решаемая проблема. Если контроллер PS4 больше не включается, нам нужно провести тестирование, чтобы понять, почему не включается джойстик PS4.
Что делать, если контроллер PS4 не работает
- Подключите Dualshock к PS4 с помощью USB-кабеля, когда PS4 включена или находится в режиме покоя.
- Подключите контроллер PS4 через USB-кабель к другому источнику питания, например к ПК, зарядному устройству для смартфона или планшета или другому.
- Нажмите и удерживайте кнопку PS и кнопку «Параметры» в течение 30 секунд.
- Сбросьте контроллер с помощью зубочистки или иглы, попробуйте удерживать нажатой маленькую кнопку сброса на задней панели DualShock рядом с кнопкой L2 в течение нескольких секунд.
- Нажмите и удерживайте кнопку PS в течение 10/15 секунд.
Если приведенный выше совет не помог вам исправить проблему, когда ваш контроллер PS4 не работает, продолжайте читать другие решения ниже.
Контроллер PS4 не включается или не подключается
Одна из проблем, с которой вы можете столкнуться, заключается в том, что контроллер PS4 не подключается. Если это произойдет, вы можете попробовать несколько простых шагов, чтобы исправить это.
- Полностью выключите консоль и модем и подождите несколько минут.
- Затем включите консоль, но оставьте модем выключенным.
Убедитесь, что контроллер теперь работает правильно. В этом случае сигнал Wi-Fi модема может создавать помехи для контроллера, препятствуя его правильной работе. Перезагрузите модем, чтобы увидеть, устранена ли проблема или она возвращается. Если контроллер снова работает при включении роутера, это проблема помех. В этом случае нужно зайти в настройки WiFi роутера и изменить используемый канал.
Если после шагов 1 и 2 контроллер по-прежнему не работает должным образом, попробуйте использовать кнопку сброса, расположенную на задней панели контроллера, рядом с триггером L2. Вы можете использовать зажим, чтобы помочь вам нажать на маленькую кнопку. Затем подключите контроллер к консоли с помощью USB-кабеля, чтобы снова подключить его. Проблема должна решаться таким образом.
Контроллер PS4 не заряжается
Другая распространенная проблема заключается в том, что батарея DualShock 4 не заряжается при подключении к консоли через USB-кабель. Прежде всего, проверьте следующие шаги.
- Используйте кабель, поставляемый с контроллером и консолью. Кажется, что все USB-кабели одинаковы, но это не так. Использование другого кабеля может привести к плохому контакту с системой зарядки контроллера.
- Убедитесь, что консоль включена. PS4 заряжает контроллер только тогда, когда он включен или находится в режиме ожидания. В последнем случае необходимо иметь возможность поддерживать активными резервные USB-порты. Вы найдете эту опцию в «Настройки»> «Настройки питания»> «Установить доступные режимы в спящий режим»> «Питание от USB-порта»> «Всегда».
Если вы выполнили эти два шага, а контроллер PS4 по-прежнему не работает, циклы зарядки аккумулятора закончились, вам необходимо заменить его на новый или купить новый контроллер.
Контроллер PS4 не работает на ПК
Sony продает официальный адаптер Bluetooth для использования контроллера PS4 на вашем компьютере. Адаптер поставляется с подробной инструкцией по применению, очень прост в использовании, так что проблем быть не должно. Если это не сработает, попробуйте другой USB-порт и другой компьютер, чтобы исключить неисправность адаптера. Вы можете использовать контроллер PS4 на своем компьютере без официального адаптера Sony.
- В этом случае первое, что вам нужно сделать, это включить компьютер с Windows 10 или macOS.
- Затем подключите контроллер к Bluetooth, одновременно удерживая кнопки PlayStation и Share, пока индикатор не начнет мигать.
- Ваш компьютер должен найти контроллер по имени.