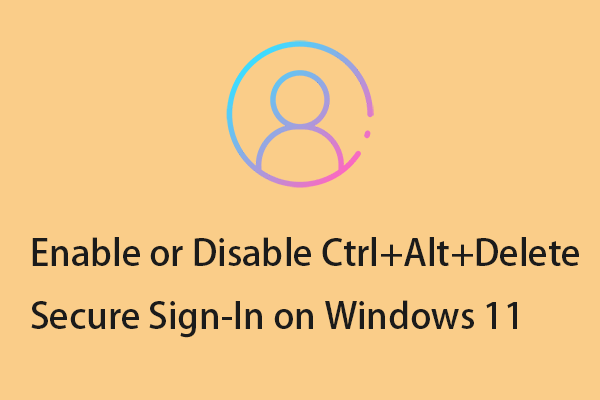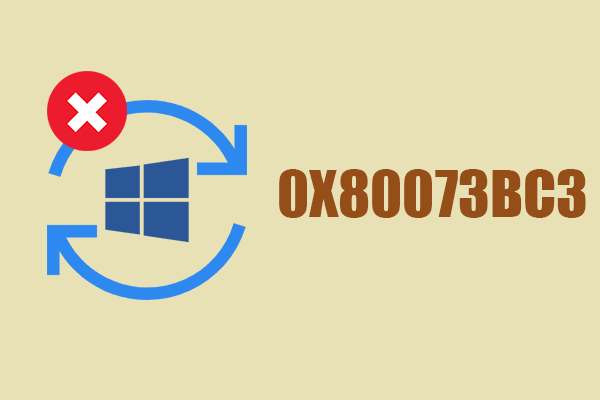Экран гаснет при подключении зарядного устройства? Исправить это сейчас!
Экран вашего ноутбука темнеет, когда зарядное устройство подключено или отключено? Это просто неприятность, поскольку это может повлиять на эффективность и производительность вашей работы. Все будет намного проще, если вы последуете решениям, приведенным в этом посте на веб-сайте MiniTool.
Экран гаснет при подключении зарядного устройства
Если экран вашего ноутбука гаснет при подключении зарядного устройства, виноваты неправильно настроенные настройки приложения, частота обновления, конфигурация питания и поврежденные графические драйверы. Как решить эту проблему? Сначала вы можете попробовать простые исправления, указанные ниже:
- Убедитесь, что с кабелем питания и источником все в порядке.
- Снова подключите внешний монитор и вернитесь к конфигурации монитора по умолчанию.
- Разрядите аккумулятор, нажмите кнопку питания, отключите и снова вставьте аккумулятор.
В большинстве случаев эти простые исправления могут помочь решить проблему, когда экран становится черным при подключении или отключении зарядного устройства. Даже если ваш экран станет нормальным, вам лучше найти возможные причины, а затем устранить их в корне.
Как исправить гасание экрана при подключении зарядного устройства в Windows 10/11?
Подготовка: резервное копирование файлов с помощью MiniTool ShadowMaker
Возможно, проблема с черным экраном может возникнуть снова в будущем и сохраняться в течение длительного времени, поэтому необходимо создать резервную копию важных данных, когда ваш компьютер и монитор будут работать правильно. MiniTool ShadowMaker — одно из лучших программ для резервного копирования ПК, которое предпочитает большинство пользователей Windows. Он профессиональный, экологичный и простой в использовании. Теперь позвольте мне показать вам, как создать с его помощью резервную копию файла:
Шаг 1. Запустите MiniTool ShadowMaker.
Пробная версия MiniTool ShadowMakerНажмите, чтобы загрузить100% чисто и безопасно
Шаг 2. В Резервное копирование На странице вы можете выбрать источник и место назначения резервного копирования.
Резервный источник – в качестве источника резервного копирования можно выбрать папки, файлы, диски, разделы и системы.

Место назначения резервного копирования – в качестве пути хранения файлов резервного образа рекомендуется выбрать внешний жесткий диск или USB-накопитель.

Шаг 3. После принятия решения нажмите на Резервное копирование сейчас чтобы немедленно приступить к выполнению задачи.
Исправление 1. Запустите средство устранения неполадок оборудования и устройств.
Скорее всего, причиной почернения экрана при подключении или отключении зарядного устройства являются незначительные аппаратные ошибки и ошибки. Чтобы устранить и диагностировать эти проблемы, может помочь запуск средства устранения неполадок оборудования и устройств. Следуй этим шагам:
Шаг 1. Запуск Командная строка с административными правами.
Шаг 2. В командном окне введите следующую команду и нажмите Входить запустить Средство устранения неполадок оборудования и устройств.
msdt.exe -id DeviceDiagnostic
Шаг 3. Нажмите Следующий а затем инструмент автоматически найдет и устранит проблемы с оборудованием или устройствами.

Исправление 2: изменить настройки управления питанием
Настройки управления питанием управляют поведением вашего компьютера при смене источника питания. Если эти параметры настроены неправильно, это может привести к таким проблемам, как гасание экрана при подключении зарядного устройства. Вот как можно редактировать эти настройки:
Шаг 1. Открыть Панель управления.
Шаг 2. Перейти к Оборудование и звук > Параметры электропитания > выберите план электропитания, который вы используете в данный момент > нажмите Изменить настройки плана рядом > нажмите на Изменение дополнительных настроек питания.

Шаг 3. Под Батарея, Подключенныйи От батареипроверьте настройки яркости дисплея и сна и убедитесь, что они настроены правильно в соответствии с вашими потребностями.
Шаг 4. Нажмите Применять & ХОРОШО.
Исправление 3: обновить графический драйвер
Поврежденный или неисправный графический драйвер может быть возможной причиной почернения экрана при подключении или отключении зарядного устройства. Поэтому вам следует убедиться, что ваш графический драйвер обновлен до последней версии.
Шаг 1. Щелкните правой кнопкой мыши по Начинать значок и выберите Диспетчер устройств из быстрого меню.
Шаг 2. Развернуть Видеоадаптеры чтобы найти активный графический адаптер> щелкните его правой кнопкой мыши, чтобы выбрать Обновить драйвер >нажми на Автоматический поиск драйверов а затем Windows выполнит поиск лучшей доступной версии и установит ее автоматически.
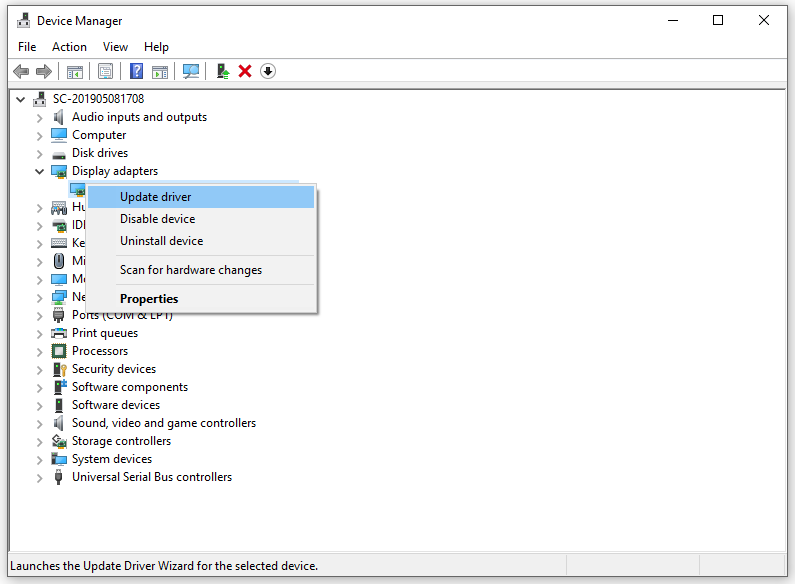
Исправление 4: увеличить частоту обновления дисплея
Иногда по какой-то причине частота обновления на вашем ноутбуке может быть изменена, что приводит к тому, что экран становится черным при подключении или отключении зарядного устройства. В этом случае, увеличение частоты обновления может помочь вам. Для этого:
Шаг 1. Нажмите Победить + я открыть Настройки Windows.
Шаг 2. Перейти к Система > Отображать > Расширенные настройки дисплея а затем выберите частоту обновления вашего дисплея.

Заключительные слова
Экран ноутбука гаснет при подключении зарядного устройства. Проблема может возникнуть при смене источника питания. Это довольно хлопотно для тех, кому приходится часто заряжать ноутбук. Другие пользователи Windows доказали работоспособность этих решений. Искренне надеемся, что вам удастся успешно устранить эту неприятность!