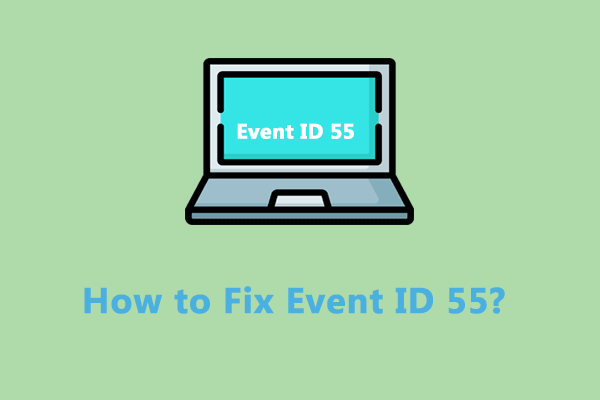Является ли Install.wim слишком большим для USB в Windows 11/10? Попробуйте 2 способа!
«Файл install.wim слишком велик для целевой файловой системы» — это проблема, возникающая при копировании ISO-файлов Windows на USB-накопитель. Что следует сделать, чтобы исправить слишком большой размер файла install.wim в Windows 11/10? Продолжайте читать, и MiniTool собирает 2 основных способа решения этой проблемы.
Windows ISO слишком велик для USB
В Windows 11/10 вы можете загрузить ISO-файл для установки ОС. Однако при копировании файлов ISO на USB-накопитель вы получаете сообщение об ошибке: файл install.wim слишком велик для целевой файловой системы. Или, когда вам нужно скопировать и вставить файл install.wim на USB-накопитель из ISO-образа Windows 11 на установочный USB-накопитель Windows 10 для установки Windows 11 на неподдерживаемый компьютер, отображается файл install.wim слишком большой.
Эта проблема возникает в первую очередь потому, что размер файла install.wim превышает максимальный размер файла в 4 ГБ для USB-накопителя, использующего файловую систему FAT32.
Чтобы устранить эту ошибку, некоторые из вас могут рассмотреть возможность использования NTFS в качестве файловой системы вашего USB-накопителя, поскольку она поддерживает файлы размером более 4 ГБ. Но большинству современных компьютеров на базе UEFI требуется загрузочный USB-накопитель с форматом файлов FAT32 для загрузки установки Windows.
Связанное сообщение: NTFS против FAT32 против exFAT: различия и способы форматирования
Итак, как можно избавиться от неприятностей? В следующей части вы можете найти два лучших решения, и теперь давайте углубимся в них.
Файл Install.wim слишком большой Windows 11/10
Извлеките необходимый индекс из исходного файла Install.wim, чтобы получить индекс меньшего размера.
По мнению некоторых пользователей, этот способ может вам очень помочь. См. шаги ниже:
Шаг 1. Смонтируйте ISO-образ и извлеките необходимые файлы. install.wim из папки исходников. Иногда вы видите install.esd вместо install.wim.
Шаг 2. Запустите командную строку с правами администратора — введите cmd в поле поиска и нажмите Запустить от имени администратора.
Шаг 3: Введите dism /Get-WimInfo /WimFile:»I:\sources\install.wim» и нажмите Входить чтобы получить индекс, представляющий необходимую версию Windows. Заменять Я:\sources\install.wim с вашим правильным путем к install.wim.
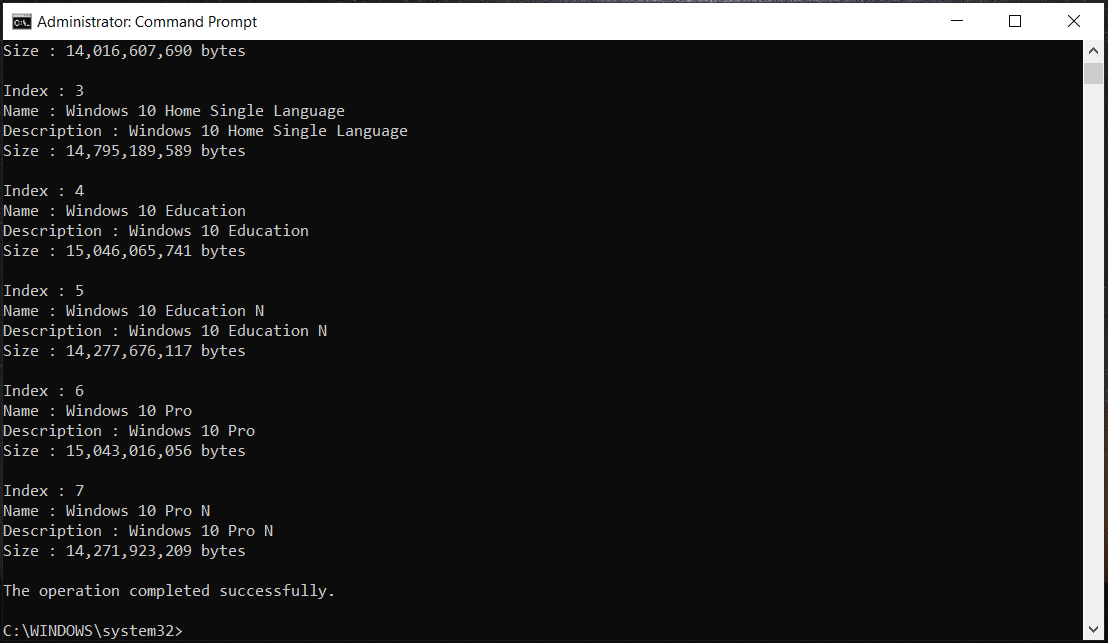
Шаг 4: Введите Md C:\Mount и нажмите Входить чтобы создать папку Mount в корне раздела C:.
Шаг 5: Выполните эту команду Dism /Export-Image /SourceImageFile:»I:\sources\install.wim» /SourceIndex:6 /DestinationImageFile:»c:\Mount\install.wim». Здесь цифра 6 относится к Windows 10 Pro, и вы можете заменить ее в зависимости от ваших потребностей.
Эта операция может уменьшить размер файла install.wim до менее 4 ГБ. Но иногда этот метод не может исправить слишком большой размер файла install.wim. В этом случае перейдите к следующему пути.
Разделить WIM-файл на маленькие
При получении файл install.wim слишком велик в Windows 11/10 вы можете разделить этот файл на множество мелких частей, чтобы исправить его. Посмотрите эти шаги:
Шаг 1. Откройте командную строку с правами администратора.
Шаг 2: Введите Dism /Split-Image /ImageFile:I:\sources\install.wim /SWMFile:I:\sources\install.swm /FileSize:4700 и нажмите Входить. 4700 означает максимальный размер в МБ для каждого созданного разделенного файла .swm.
После этого вы увидите несколько файлов .swm в папке источников – первый файл .swm называется install.swm а остальные файлы install2.swm, install3.swm, install4.swmи т. д.
Затем вы можете скопировать все файлы ISO на USB-накопитель, и файл install.wim слишком большой не появится.
Используйте Rufus для создания загрузочного USB-накопителя
Для успешного получения загрузочной флешки мы рекомендуем использовать Rufus. Таким образом можно избежать слишком большого размера файла install.wim. Просто скачайте и запустите его, подключите USB-накопитель к компьютеру, выберите ISO-образ, настройте что-нибудь, и вы сможете начать процесс записи ISO.
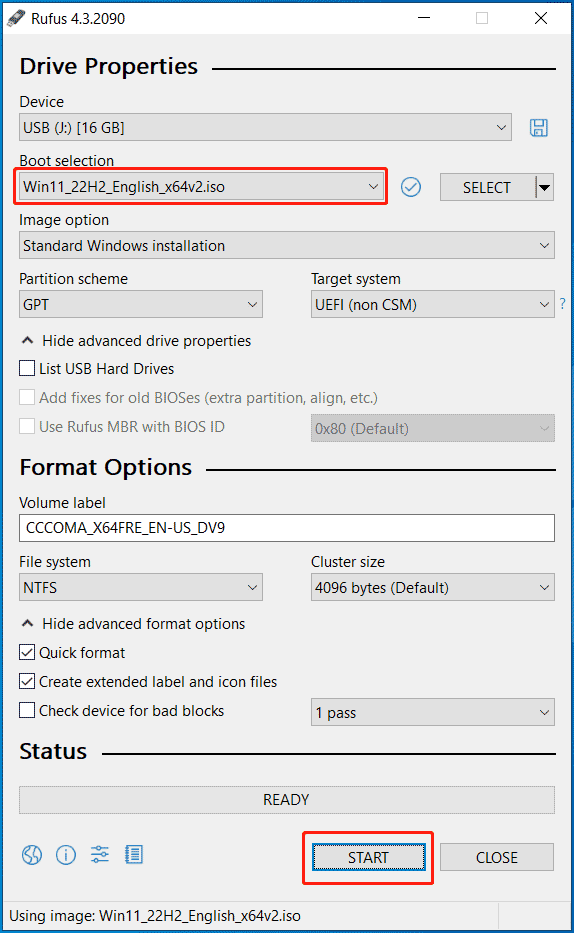
Подготовив загрузочный USB-накопитель, вы можете начать использовать его для чистой установки Windows 11/10. Обратите внимание, что этот процесс может привести к удалению ваших личных данных, поэтому вам следует создать резервную копию важных файлов, особенно файлов, сохраненных на рабочем столе. Здесь вы можете запустить MiniTool ShadowMaker и начать резервное копирование файлов.
Пробная версия MiniTool ShadowMakerНажмите, чтобы загрузить100% чисто и безопасно