Исправляйте и контролируйте проблему с перегревом
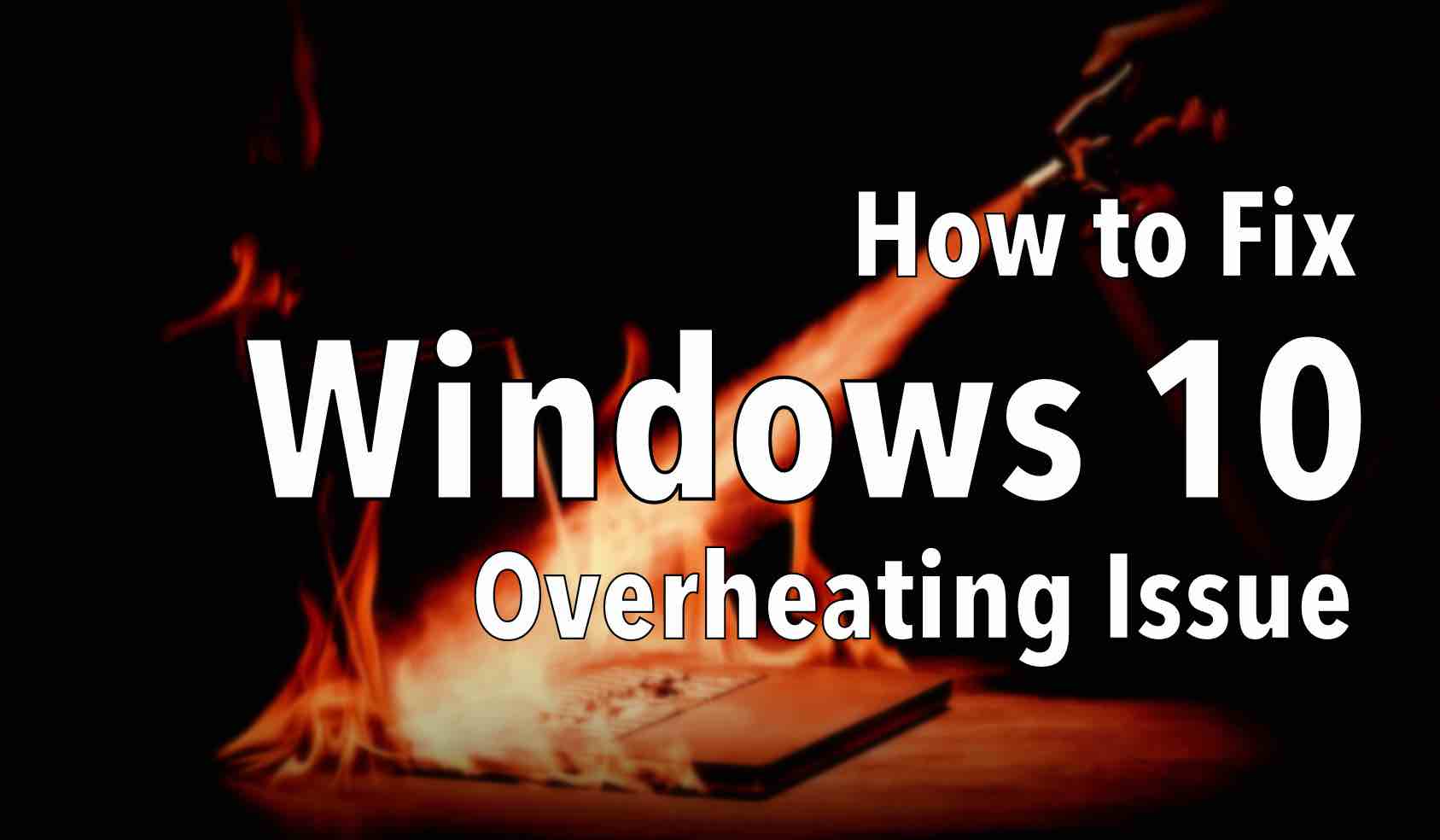 Короткие байты: Windows 10 недавно упоминалась в новостях из-за проблемы с перегревом. Причин повышения температуры процессора Windows 10 может быть много. Мы опробовали некоторые способы, и они тоже работают. Ниже приведены некоторые шаги по устранению и мониторингу проблемы перегрева процессоров Windows 10.
Короткие байты: Windows 10 недавно упоминалась в новостях из-за проблемы с перегревом. Причин повышения температуры процессора Windows 10 может быть много. Мы опробовали некоторые способы, и они тоже работают. Ниже приведены некоторые шаги по устранению и мониторингу проблемы перегрева процессоров Windows 10.
Многие пользователи Windows 10 жалуются на проблему с температурой процессора Windows 10. Конечно, высокая температура не является хорошим знаком, поскольку она снижает производительность ПК, а иногда и приводит к необратимому повреждению вашего компьютера. Итак, мы подготовили статью о том, как исправить и контролировать проблему перегрева в Windows 10.
Читайте также: Как продлить срок службы батареи в Windows 10
Вот некоторые шаги по устранению и отслеживанию проблемы с нагревом в Windows 10.
Как исправить и отслеживать проблему с температурой процессора Windows 10
Используйте средство устранения неполадок питания и проверьте наличие проблем.
- Устранение неполадок первого типа в Поиск бар
- Выбирать Поиск неисправностей
- С левой стороны выберите Вид
- Затем нажмите Устранение неполадок с питанием
- Теперь просто нажмите «Далее» и следуйте инструкциям.
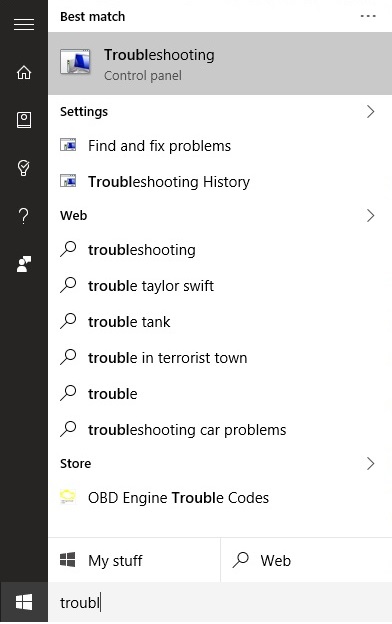
Выполните чистую загрузку
Чистая загрузка отключает все приложения, которые могут запускаться вместе с Windows 10. По умолчанию Windows 10 загружается только с основными приложениями. Но когда вы устанавливаете больше программного обеспечения в свою Windows, иногда они автоматически запускаются вместе с вашей Windows. Загрузка Windows 10 с другим установленным программным обеспечением или приложениями приводит к высокой загрузке ЦП, а также к высокой температуре. Итак, вам необходимо отключить нежелательные приложения и программное обеспечение.
Вот шаги по отключению нежелательных приложений для загрузки вместе с Windows:
Скрыть все службы Microsoft
- Нажимать Windows+R ключ
- Тип ‘мсконфигурация‘
- Когда Конфигурация системы откроется окно нажмите на Услуги
- На вкладке «Службы» проверьте, Скрыть все службы Microsoft внизу и нажмите Отключить все кнопка.
- Затем нажмите ‘применять‘ а потом ‘Хорошо‘.
- Он попросит перезагрузить компьютер. Вам следует перезагрузить компьютер, чтобы эффект вступил в силу.
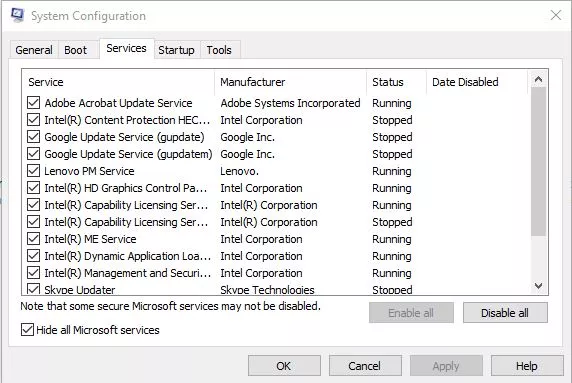
Также читайте: Руководство по Windows 10: как исправить проблемы со звуком на ПК с Windows 10
Отключить службы при запуске Windows
- Нажимать Windows+R ключ
- Тип ‘мсконфигурация‘
- Когда Конфигурация системы откроется окно, нажмите кнопку Запускать вкладку, а затем откройте Диспетчер задач
- Откроется окно диспетчера задач, и вам нужно будет перейти к Запускать вкладка
- Вы увидите список приложений и обработаете их при запуске Windows 10. Выберите и отключите службы, которые вам не нужны при запуске Windows 10, по отдельности.
- Закройте диспетчер задач и вернитесь в окно конфигурации системы.
- Нажмите ХОРОШО и перезагрузите компьютер
Очистите вентилятор процессора или замените его.
Иногда проблема перегрева Windows 10 также вызвана пылью, застрявшей в вентиляторе, поэтому вам может потребоваться его очистка, а в некоторых других случаях вам может потребоваться полная замена вентилятора процессора.
Удалите предустановленные и рекомендуемые приложения в Windows 10:
Предустановленные и предлагаемые приложения потребляют электроэнергию и Интернет в фоновом режиме. Windows 10 поставляется с множеством ненужных приложений. Удалите эти нежелательные приложения. Ниже приведены инструкции по удалению предустановленных и предлагаемых приложений в Windows 10.
Исправлена высокая загрузка ОЗУ и ЦП системы Windows 10 и процесса ntoskrnl.exe.
Процесс ntoskrnl.exe недавно и долгое время был в новостях. Из-за этого процесса Windows 10 нагревается. Также высокая загрузка оперативной памяти и процессора вызывает проблему перегрева. Вот способы, как исправить высокую загрузку ОЗУ и ЦП системным процессом Windows 10 (ntoskrnl.exe).
Я надеюсь, что всех упомянутых выше шагов будет достаточно, чтобы решить проблему с температурой процессора Windows 10. Если вам также известны некоторые другие шаги, поделитесь с нами в комментариях ниже.
Рекомендуется: Руководство по Windows 10 от fossBytes.

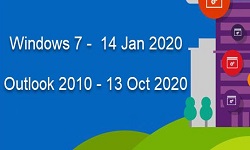



![[Resolved] Проблема с загрузкой Gmail: устраните проблему за несколько минут](https://ixed.ru/wp-content/uploads/2021/02/gmail-loading-issues.png)
