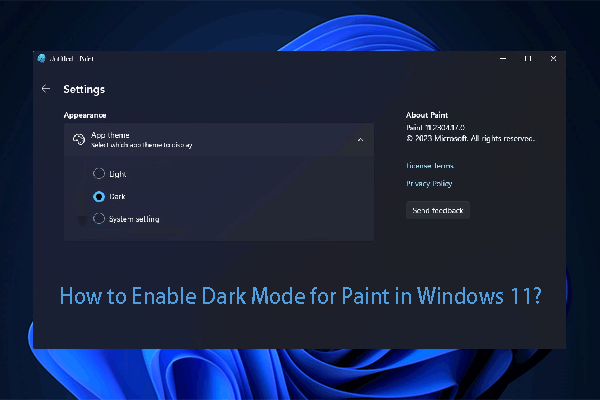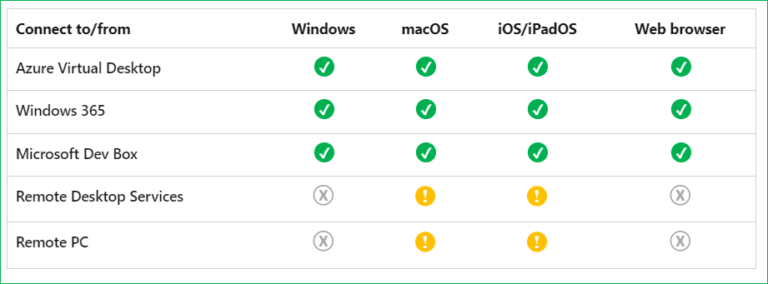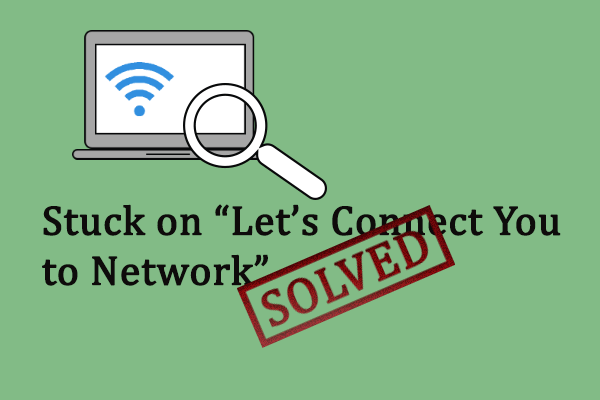Исправлено: OneDrive SharePoint не синхронизируется.
OneDrive широко используется пользователями Windows для безопасного хранения личных файлов, а SharePoint является эффективным инструментом в этом отношении. Иногда вас могут беспокоить проблемы синхронизации OneDrive с SharePoint. К счастью, вы можете найти несколько работоспособных решений, позволяющих исправить ситуацию, когда OneDrive SharePoint не синхронизируется на веб-сайте MiniTool.
OneDrive SharePoint не синхронизируется
OneDrive — лучший выбор, когда дело касается хранилища. Сохранив файлы в своей учетной записи OneDrive, вы сможете получить к ним доступ из любого места, с любого устройства и в любое время. Однако при его использовании могут возникнуть некоторые проблемы. Отсутствие синхронизации OneDrive с SharePoint — одна из самых неприятных проблем, с которыми вы можете столкнуться при проблемах с синхронизацией.
Возможными причинами могут быть недостаточные разрешения, сбой загрузки, конфликтующие файлы, недостаточное пространство для хранения и многое другое. Теперь мы покажем вам, как исправить отсутствие синхронизации OneDrive с SharePoint или отсутствие синхронизации SharePoint 4 способами.
Как исправить OneDrive SharePoint, не синхронизирующийся в Windows 10/11?
Исправление 1: проверьте разрешение
Скорее всего, вы используете устаревший клиент OneDrive для бизнеса для синхронизации онлайн-библиотеки сайта группы SharePoint и у вас нет необходимых разрешений. Чтобы проверить, есть ли у вас разрешения, следуйте этим рекомендациям:
Шаг 1. Перейти к Центр администрирования SharePoint и выберите Настройки с левой панели.
Шаг 2. На правой панели выберите Один диск > ударил Синхронизировать > отметьте галочкой Покажите кнопку «Синхронизировать» на веб-сайте OneDrive..
Шаг 3. Найдите папку, которую вам не удается синхронизировать, > щелкните значок трехточечный значок рядом с ним > выбрать Управление доступом.
Шаг 4. Прокрутите вниз до Найти расширенный > иди в РАЗРЕШЕНИЯ > ударил Проверьте разрешения > введите имя или адрес электронной почты > нажмите Проверь сейчас чтобы узнать, есть ли у вас разрешение. Если нет, вам необходимо попросить Владельца сайта предоставить разрешение.
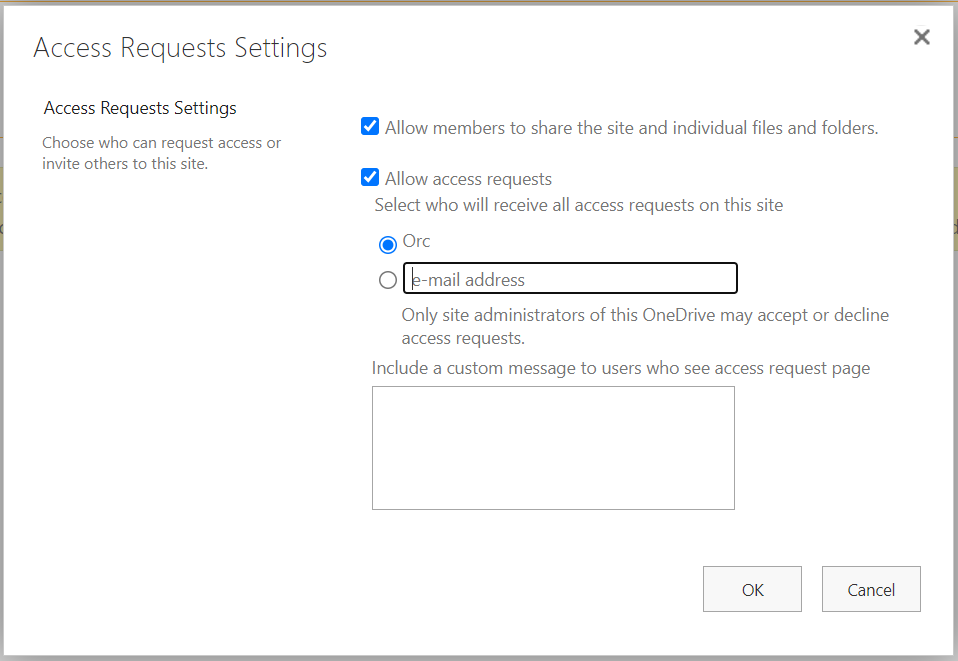
Исправление 2. Проверьте наличие конфликтов
Если вы можете синхронизировать определенные папки или SharePoint не обновляется до последней версии документа, потенциальные конфликты или неудачные загрузки могут быть причиной того, что OneDrive SharePoint не синхронизируется. Вот как проверить и устранить эту проблему:
Шаг 1. Перейти к Вид > Все детали > Предметы, требующие внимания.
Шаг 2. Если возникли какие-либо конфликты или неудачная загрузка, обновите эту страницу, а затем загрузите файлы еще раз.
Исправление 3: обновить OneDrive
Как и другое программное обеспечение, OneDrive часто выпускает обновления, чтобы улучшить вашу работу и исправить некоторые известные ошибки. Таким образом, обновление OneDrive до последней версии может помочь решить многие проблемы, включая отсутствие синхронизации OneDrive с SharePoint.
Исправление 4: сброс клиента OneDrive
Если OneDrive SharePoint по-прежнему не удается синхронизировать, последним средством является сброс настроек клиента OneDrive. Сброс OneDrive приведет к повторной синхронизации всех ваших файлов OneDrive и сбросу некоторых настроек по умолчанию. Вот как это сделать:
Шаг 1. Нажмите Победить + р открыть Бегать коробка.
Шаг 2. Введите %localappdata%\Microsoft\OneDrive\onedrive.exe /reset и ударил Входить. После этого перезапустите OneDrive и проверьте, исчезла ли синхронизация OneDrive с SharePoint.
Хотя синхронизация файлов с облаком удобна, она сильно зависит от сетевого подключения. Более того, поскольку свободное пространство для хранения ограничено, вам придется его купить, если вам нужно перенести большое количество файлов. Чтобы перенести файлы более безопасно и по доступной цене, настоятельно рекомендуется попробовать программное обеспечение для резервного копирования Windows — MiniTool ShadowMaker.
Этот бесплатный инструмент позволяет создавать резервные копии и синхронизировать файлы на локальном компьютере, поэтому вы можете передавать файлы даже при отсутствии подключения к Интернету. Помимо резервного копирования и синхронизации, он также поддерживает клонирование жесткого диска на SSD или перемещение Windows на другой диск. Теперь позвольте мне показать вам, как синхронизировать файлы с помощью этой бесплатной программы:
Шаг 1. Загрузите, установите и запустите MiniTool ShadowMaker.
Пробная версия MiniTool ShadowMakerНажмите, чтобы загрузить100% чисто и безопасно
Шаг 2. В Синхронизировать странице вы можете выбрать элементы, которые необходимо синхронизировать. ИСТОЧНИК. Затем перейдите в МЕСТО НАЗНАЧЕНИЯ чтобы выбрать путь хранения.
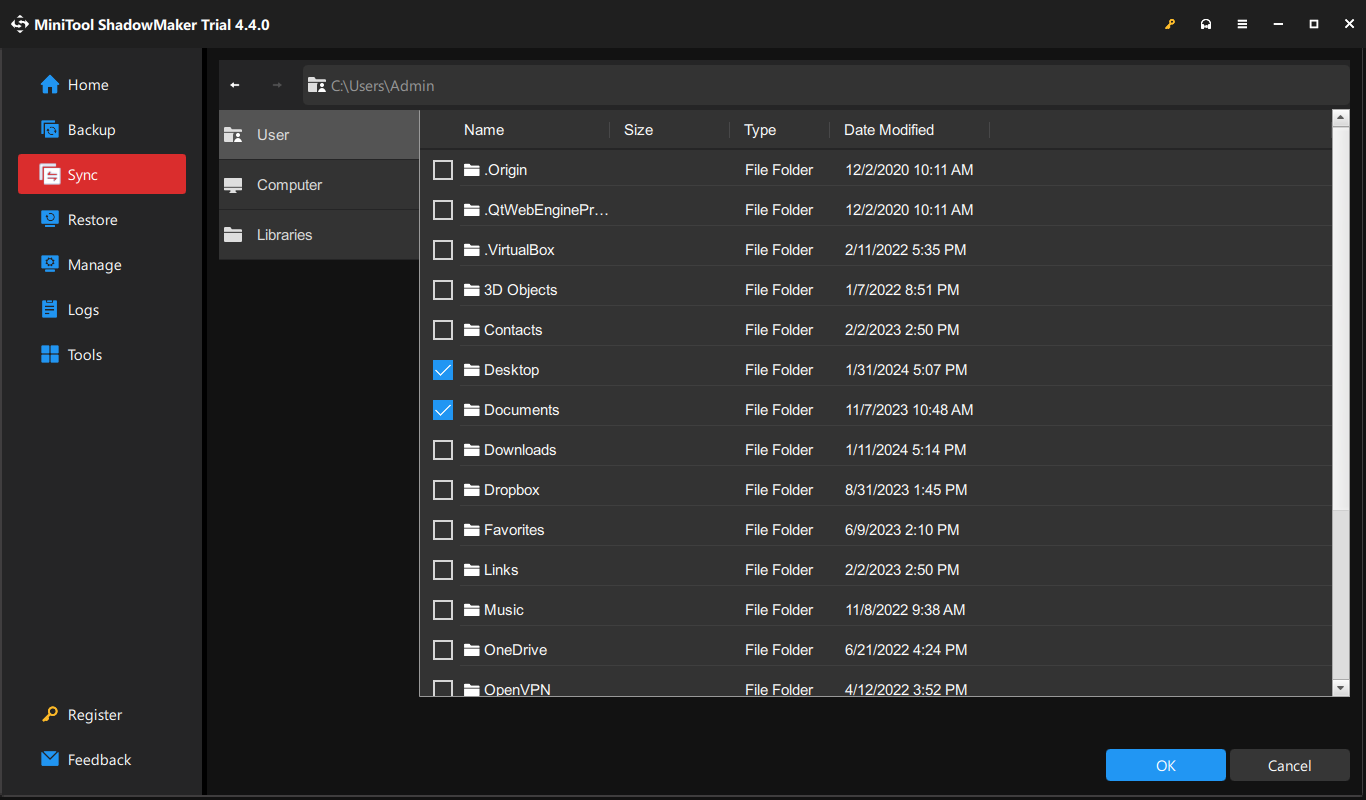
Шаг 3. Нажмите Синхронизировать сейчас чтобы начать процесс сразу.
Заключительные слова
Теперь вы можете синхронизировать свои файлы без проблем, например, когда OneDrive SharePoint не синхронизируется. Стоит отметить, что для передачи файлов вы можете использовать другое программное обеспечение под названием MiniTool ShadowMaker. Всего несколькими щелчками мыши вы можете бесплатно синхронизировать или создать резервную копию своих файлов. Надеюсь, ваши данные всегда будут в целости и сохранности.