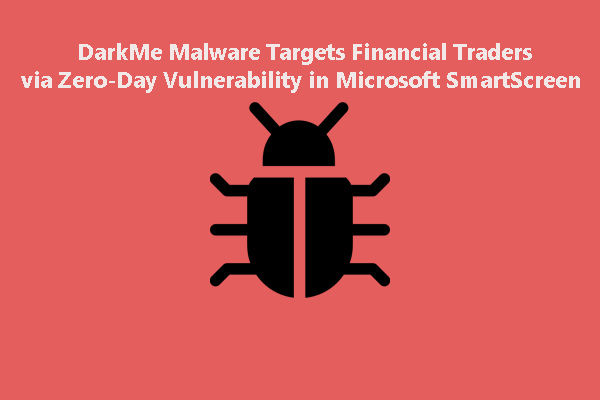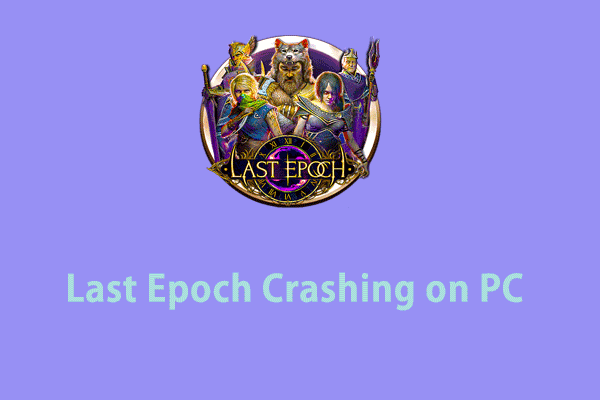Ctrl+D не работает? Четыре способа легко исправить
Знаете ли вы комбинацию клавиш Ctrl+D? Этот ярлык выполняет разные функции в разных случаях. Но, как и при нажатии клавиши на клавиатуре время от времени возникают ошибки, однажды вы можете обнаружить, что сочетание клавиш Ctrl + D не работает. В этом посте MiniTool описаны некоторые способы решения этой проблемы.
Если вы обнаружите, что комбинация Ctrl + D не работает на вашем компьютере, вы обнаружите, что это влияет на другое программное обеспечение, включая Google Sheets, Microsoft Word, интернет-браузеры и так далее. Пожалуйста, прочитайте и попробуйте следующие методы, чтобы попытаться решить эту проблему.
Исправление 1. Установите английский язык в качестве раскладки клавиатуры
В самом начале вам необходимо проверить, установлена ли у вас раскладка клавиатуры на английскую. Раскладка клавиатуры определяет язык вывода в Windows. Установка английской раскладки клавиатуры обеспечивает правильную работу комбинаций клавиш.
Шаг 1: Нажмите Победа + Я чтобы открыть настройки Windows.
Шаг 2. Перейдите к Время и языки > Язык.
Шаг 3. Проверьте, установлен ли английский язык в качестве Язык отображения Windows на твоем компьютере.
Шаг 4. Прокрутите вниз и найдите Предпочитаемые языки раздел на правой панели. Нужно проверить, есть ли английский вариант. Если нет, вам следует нажать на Добавить язык чтобы добавить его.

После этой настройки вы можете попробовать сочетание клавиш Ctrl + D, чтобы проверить, работает ли оно правильно. Если нет, вам следует перейти к следующим методам, чтобы выяснить, вызвана ли эта проблема проблемой с клавиатурой.
Исправление 2. Запустите средство устранения неполадок с клавиатурой.
Сначала вы можете попробовать встроенное средство устранения неполадок Windows, чтобы обнаружить и устранить проблему с клавиатурой.
Шаг 1: Нажмите Победа + Я чтобы открыть настройки Windows.
Шаг 2: Перейти к Обновление и безопасность > Устранение неполадокто вам следует нажать на Дополнительные средства устранения неполадок.
Шаг 3: Найдите и нажмите на значок Клавиатура вариант, затем выберите Запустите средство устранения неполадок.

Подождите завершения процесса. Если есть какие-либо обнаруженные проблемы, вы можете исправить их с помощью инструкций на экране.
Исправление 3. Обновите драйверы клавиатуры.
Другой способ — обновить или переустановить драйвер клавиатуры. Драйвер соединяет устройство и компьютер. Таким образом, вы можете считать это причиной неисправности устройства.
Шаг 1: Нажмите Победа + Х и выбери Диспетчер устройств из меню WinX.
Шаг 2. Найдите и разверните Клавиатуры вариант.
Шаг 3. Щелкните правой кнопкой мыши клавиатурное устройство и выберите Обновить драйвер из контекстного меню.

Шаг 4: Выберите Автоматический поиск драйвера в окне подсказки.
Ваш компьютер найдет последнюю версию совместимого драйвера и автоматически установит его. Если обновление драйвера клавиатуры не помогло, попробуйте Удалить устройство возможность переустановить драйвер. Затем перезагрузите компьютер, чтобы полностью применить изменения.
Исправление 4: сброс настроек клавиатуры
Последний способ — сбросить настройки клавиатуры. Поскольку вы можете изменить настройки в соответствии со своими требованиями, некоторые функции могут помешать работе, что приведет к неправильному функционированию. Вы можете установить для клавиатуры настройки по умолчанию и посмотреть, поможет ли это решить вашу проблему.
Шаг 1: Щелкните правой кнопкой мыши по Окна значок в левом нижнем углу.
Шаг 2: Выберите Диспетчер устройств из контекстного меню.
Шаг 3. Расширьте Клавиатуры выберите клавиатуру, которую хотите удалить, и нажмите кнопку Икс кнопку на верхней панели инструментов.

Шаг 4: После этого нажмите на кнопку Сканирование изменений оборудования возможность переустановить драйвер клавиатуры.

Что делает Ctrl + D?
Как я уже говорил вначале, комбинация Ctrl+D работает во многих ситуациях. В этом разделе я подробно объясню вам это.
- В интернет-браузере: быстрое добавление текущей страницы в качестве новой закладки или избранного.
- В Google Таблицах: заполните или перезапишите содержимое текущей ячейки содержимым над ней.
- В Microsoft Word: откройте окно настроек шрифта.
- В Microsoft PowerPoint: дублируйте выбранный слайд.
- Если вы выберете файл на рабочем столе, этот ярлык удалит этот файл.
Если вы удаляете важные файлы с помощью сочетания клавиш Ctrl + D, вы можете сначала проверить корзину, чтобы восстановить файлы. Но если удаленные файлы слишком велики для корзины, вы не сможете вернуть их из корзины. Теперь попробуйте надежное программное обеспечение для восстановления данных MiniTool Power Data Recovery. Он может восстанавливать недостающие файлы с OneDrive, USB-накопителей, SD-карт и других устройств.
Бесплатная версия позволяет восстановить 1 ГБ файлов и воспользоваться другими мощными функциями, такими как предварительный просмотр, фильтрация и поиск.
MiniTool Power Data Recovery бесплатноНажмите, чтобы загрузить100% чисто и безопасно
Заключительные слова
Если сочетание клавиш Ctrl + D на вашей клавиатуре не работает, вы можете попробовать четыре метода, описанные в этом посте. Надеюсь, один из них поможет вам решить проблему.