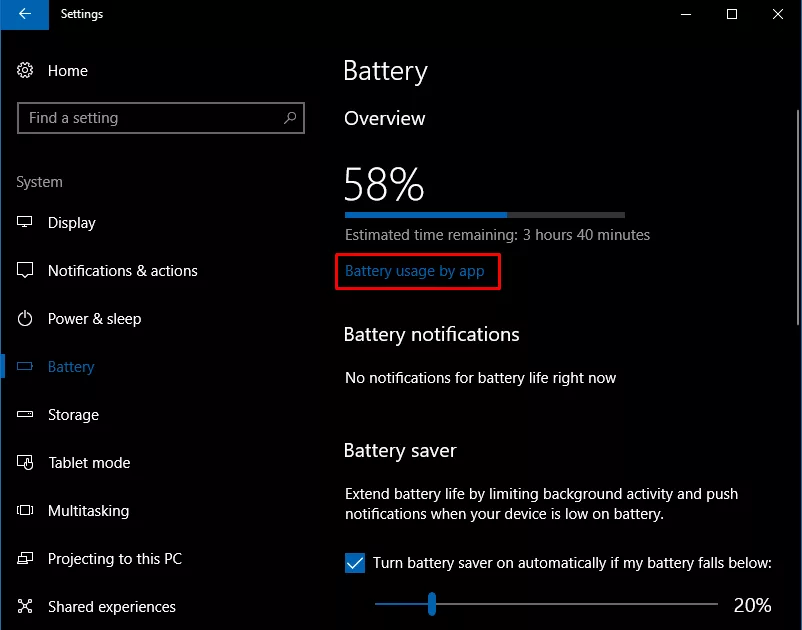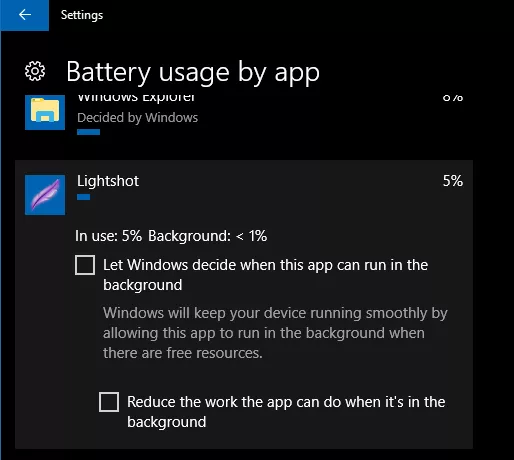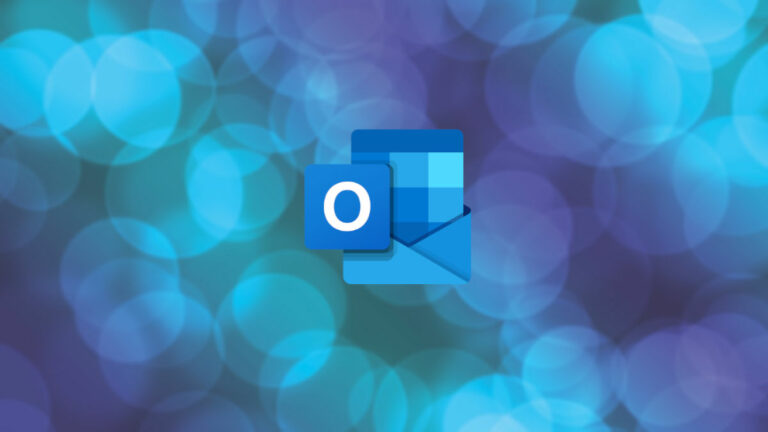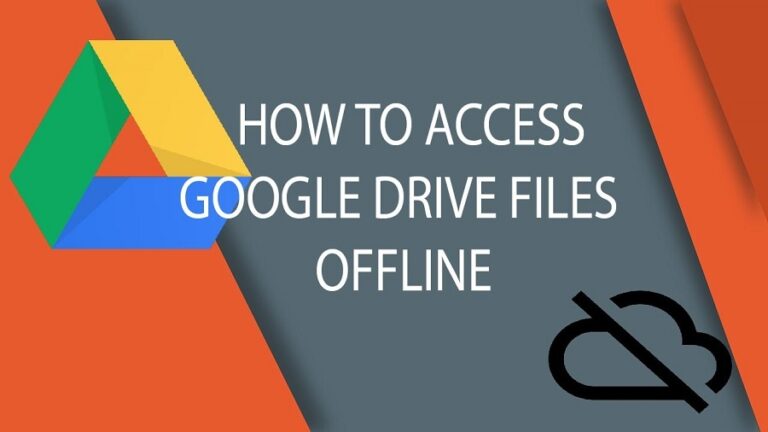Что такое регулирование мощности? Как включить и увеличить срок службы батареи?
Среди различных новых функций, добавленных в Windows 10 1709 Fall Creators Update, широко обсуждаются улучшения в области экономии заряда батареи.
Помимо нового ползунка режима питания во всплывающем меню батареи, Windows 10 также имеет встроенную функцию питания, которая не позволяет приложениям ложиться дополнительной нагрузкой на ее плечи и увеличивает общее время автономной работы вашего ПК с Windows 10.
Эта функция известна как регулирование мощности.
Не каждому приложению на вашем компьютере постоянно требуется работа процессора. За исключением тех, которые люди активно используют, большинство из них работают в фоновом режиме, потребляя ресурсы ЦП.
Windows 10 может снизить нагрузку на такие приложения и освободить место для приложений, которые вы используете в данный момент, с помощью функции регулирования мощности. Это позволяет сэкономить драгоценное время автономной работы вашей системы на неважные вещи.
Microsoft развернула сложную систему обнаружения для автоматического определения важных вещей, таких как медиаплеер, приложения, работающие на переднем плане, и другие требовательные приложения.
Регулирование мощности было впервые представлено инсайдерам Windows в апреле с выпуском сборки 16176. Теперь регулирование мощности является частью Fall Creators Update.
Читайте также: 12 простых способов продлить срок службы батареи в Windows 10
Как включить или отключить регулирование мощности в Windows 10?
Включить или выключить регулирование мощности на компьютере с Windows 10 так же просто, как переместить ползунок мощности на всплывающем меню батареи. Установка ползунка режима питания на «Экономия батареи» или «Лучшая батарея» позволяет регулировать мощность в масштабах всей системы. Вы можете переместить ползунок мощности в положение «Лучшая производительность» и отключить регулирование мощности.
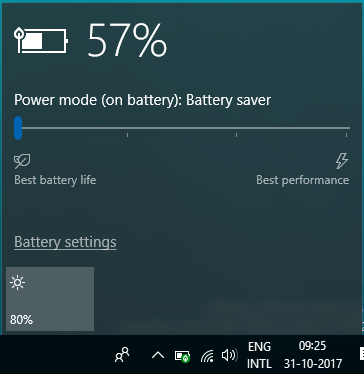
Проверьте, работает ли это
В диспетчере задач вы можете увидеть, какие приложения оптимизируются Windows 10. Откройте диспетчер задач и перейдите к Подробности вкладка.
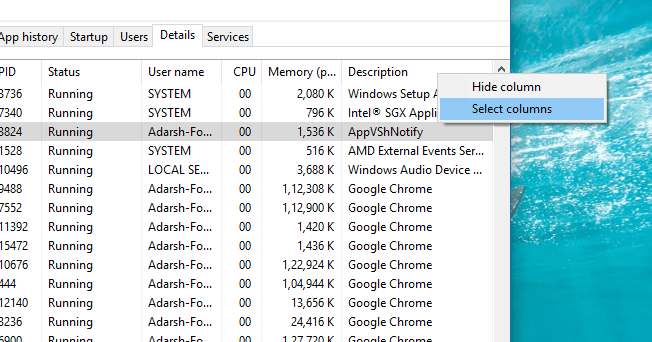
Щелкните правой кнопкой мыши заголовки, нажмите Выберите столбцыи установите флажок «Регулирование мощности» в новый столбец с таким же названием. Он сообщит вам, включено ли регулирование мощности для приложения или процесса.
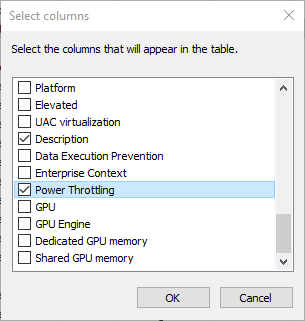
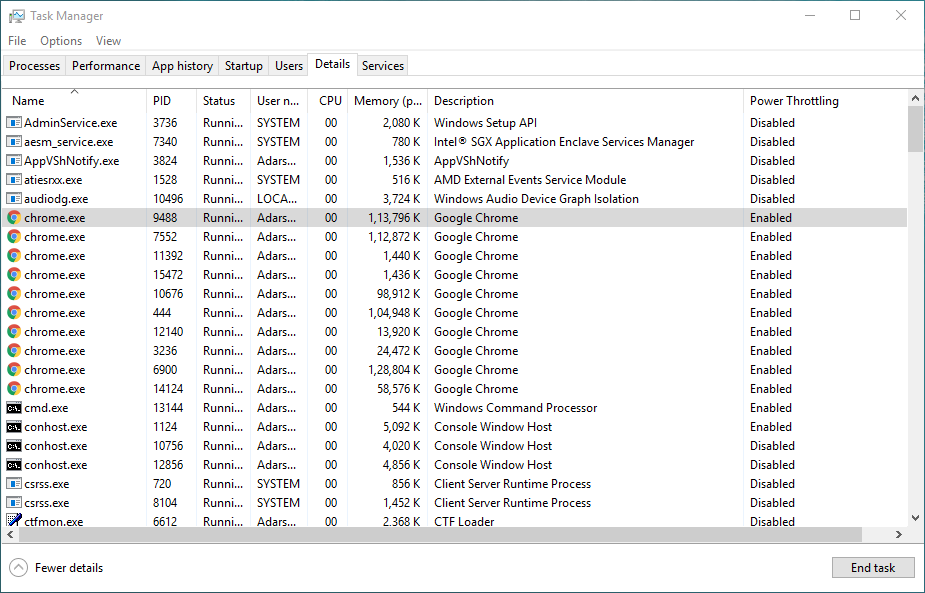
Чтобы увидеть это в действии, попробуйте свернуть или развернуть приложение, а затем взгляните на столбец «Регулирование мощности».
Когда можно использовать регулирование мощности?
Есть одна особенность: не каждый пользователь Windows 10 может воспользоваться преимуществами регулирования мощности. Поскольку эта функция разработана для увеличения срока службы батареи вашего ПК с Windows 10, на компьютере должна быть установлена физическая батарея.
Регулирование мощности отключено по умолчанию, если вы используете Windows 10 на настольном компьютере или если ваш ноутбук подключен к источнику питания. Таким образом, при перемещении ползунка режима питания Windows 10 ничего не произойдет.
Управление регулированием мощности для отдельных приложений
Вы можете указать, должна ли Windows 10 регулировать конкретное приложение или нет. Это помогает, если некоторые приложения не так важны для вас. И наоборот, вы можете включить регулирование мощности для приложения, для которого вы отключили его ранее.
- Идти к Настройки > Система > Аккумулятор.
- Под заголовком «Обзор» нажмите Использование батареи по приложениям.

- Теперь на экране появится список приложений. Щелкните тот, для которого вы хотите включить или отключить регулирование мощности.
- Здесь снимите флажок с надписью «Позвольте Windows решить, когда это приложение может работать в фоновом режиме.», чтобы отобразить дальнейшие настройки.

- Снимите флажок «Уменьшите объем работы, которую приложение может выполнять в фоновом режиме.», чтобы отключить регулирование мощности для этого приложения.
Вы можете в любое время установить флажки, чтобы включить регулирование мощности для этого конкретного приложения.
Регулярное использование регулирования мощности может иметь свои преимущества. Например, вы сможете улучшить батарею Windows 10 и получить дополнительные минуты, не замедляя работу системы.
Что вы думаете о производительности аккумулятора Windows 10? Напишите нам в комментариях.
Читайте также: Как отключить проверку подписи драйверов в Windows 10