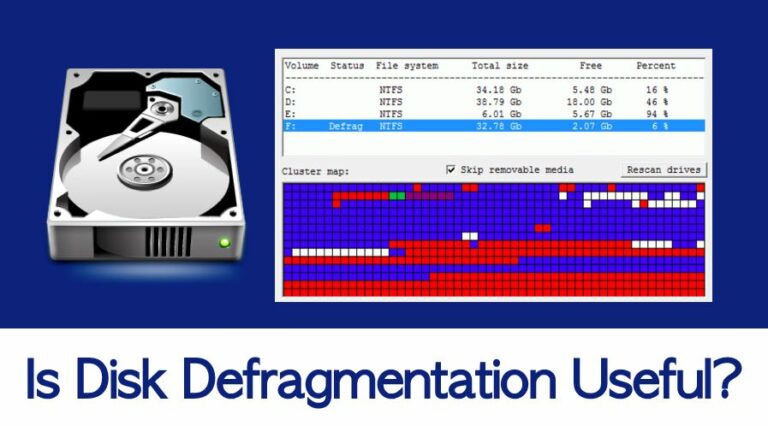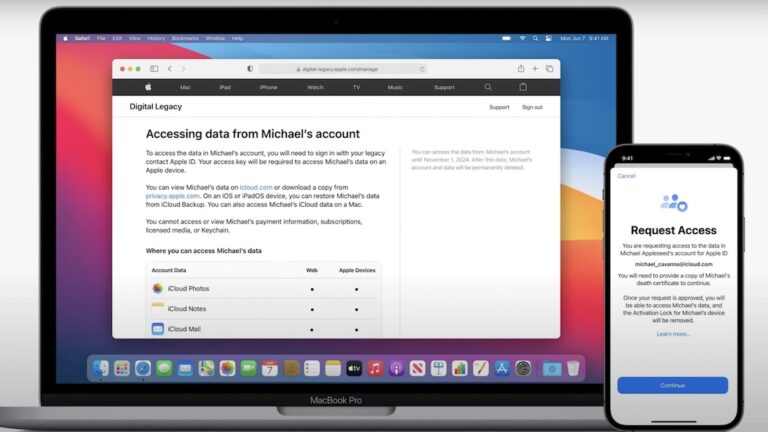Как получить доступ к файлам Google Диска в автономном режиме на вашем ПК, устройстве Android или iOS?
Google Диск — это массивное облачное хранилище, предлагающее 15 ГБ свободного места на Google Диске, в Gmail и Google Фото. Он также включает Google Docs, Sheets и Slides, где вы можете редактировать электронные таблицы, формы, презентации, документы и т. д. и сохранять их в облаке.
У Google также есть приложения для этих сервисов на всех основных платформах. Вы можете просматривать и выполнять все операции, связанные с файлами на Google Диске, когда вы подключены к Интернету. В большинстве случаев вам даже не нужны настольные приложения для работы с файлами на Google Диске: существует множество приложений, которые вы можете подключить к своему Диску.
Однако вы также можете просматривать файлы Google Диска в автономном режиме. Следовательно, вы можете получить доступ к необходимым данным, когда находитесь в зоне без подключения. Здесь мы описали шаги, которые необходимо выполнить, чтобы сделать ваши файлы доступными для просмотра и редактирования в автономном режиме.
Как просматривать файлы Google Диска в автономном режиме на компьютере?
Чтобы просматривать документы Google, таблицы Google и слайды и рисунки Google в автономном режиме, вам необходимо сначала сделать их доступными для просмотра в автономном режиме, для чего сначала потребуется подключение к Интернету. Кроме того, для доступа к этой функции вам потребуется использовать Google Chrome. Выполните следующие простые шаги на своем компьютере:
- Войдите в Chrome, используя свою учетную запись Google.
- Установите Документы Google офлайн расширение для Chrome.
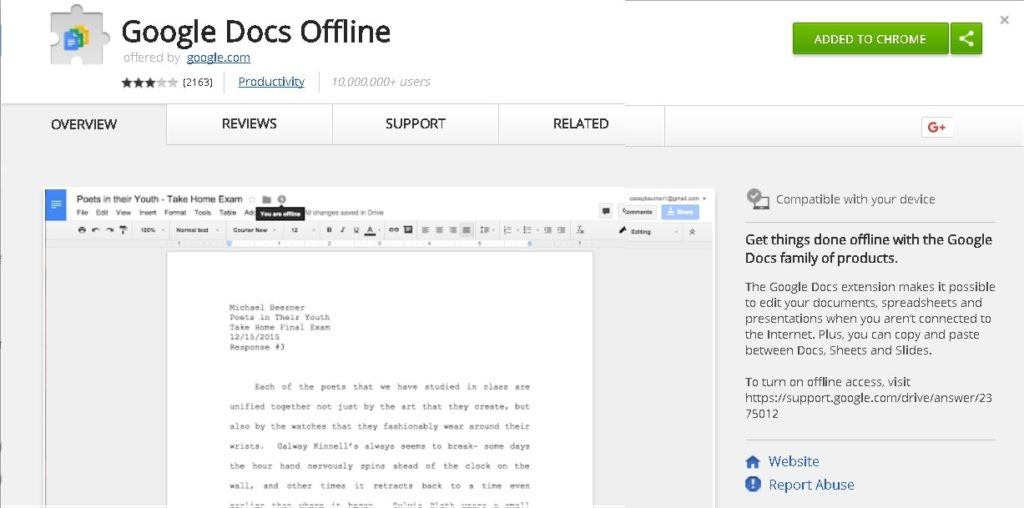
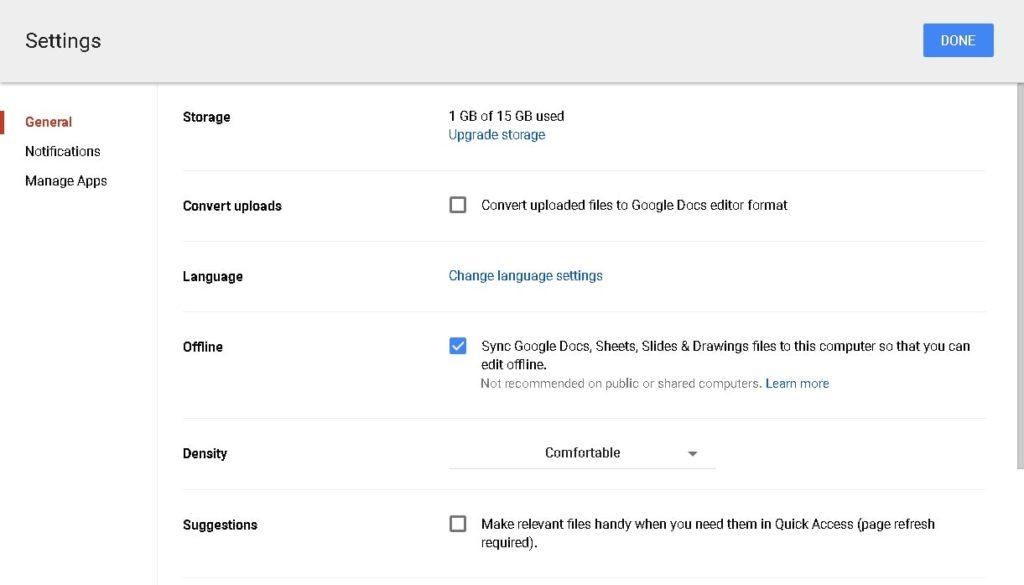
- Теперь вы можете получить доступ к файлам, просто набрав их ссылку в адресной строке Chrome или сохранив их в закладках для быстрого доступа.
Чтобы синхронизировать все ваши файлы с Google Диска с вашим компьютером, вам необходимо установить Backup & Sync для Mac или Windows из этого связь. После того, как вы его установили:
- Войдите в приложение, используя свою учетную запись Google.
- Выберите файлы, резервные копии которых хотите создать на Диске. Снимите флажки со всех папок, если не хотите синхронизировать файлы с ПК на Диск.
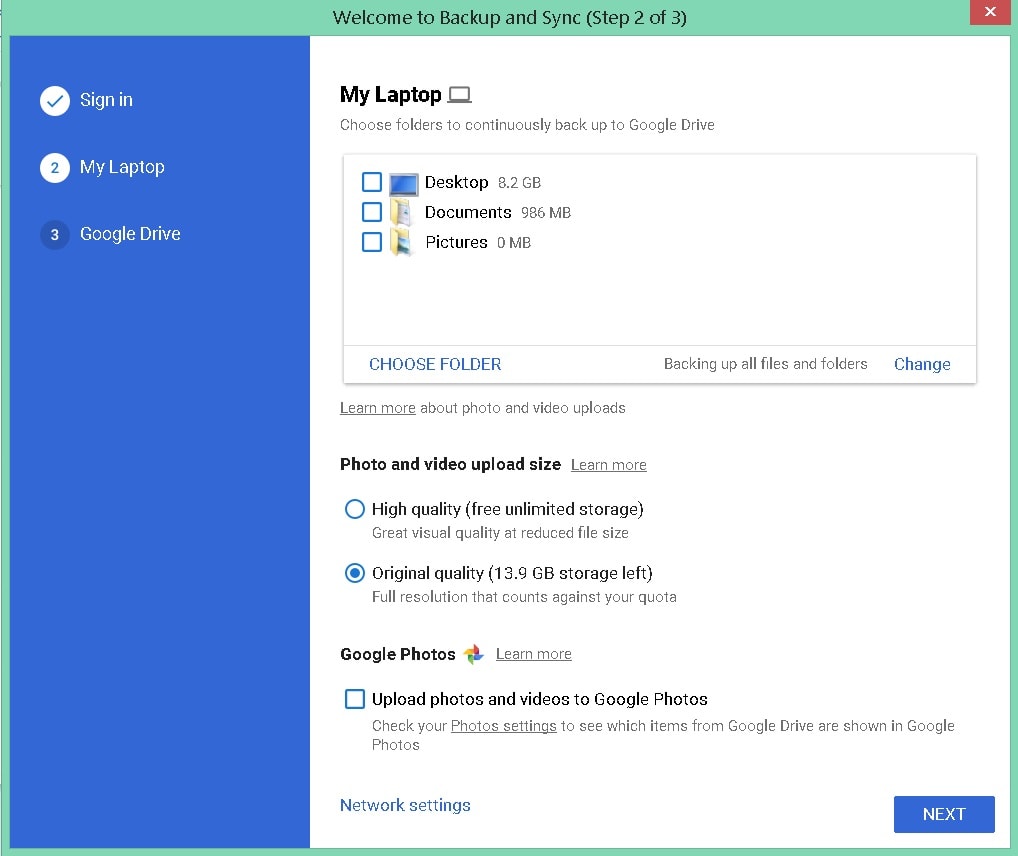
- Выберите папки MyDrive, которые вы хотите просмотреть в автономном режиме.

По умолчанию ваши файлы будут доступны в C:/Пользователи/Администратор/Google Диск, но вы можете изменить расположение файлов перед резервным копированием.
Чтобы узнать больше о резервном копировании вашего жесткого диска с помощью инструмента Google Backup And Sync, вы можете прочитать нашу подробную публикацию.
Как просматривать файлы Google Диска в автономном режиме на Android?
Если вы не подключены к Интернету, вы все равно можете просматривать и редактировать свои документы, таблицы и слайды. Однако вам придется открыть их из соответствующих приложений для Android: Гугл документы, Google Таблицыи Google Презентации.
Чтобы получить доступ к файлам с Google Диска в автономном режиме, вам сначала необходимо подключиться к Интернету. Откройте приложение Google Drive и перейдите к папке, к которой вы хотите получить доступ в автономном режиме.
- Нажмите трехточечное меню рядом с нужным файлом.
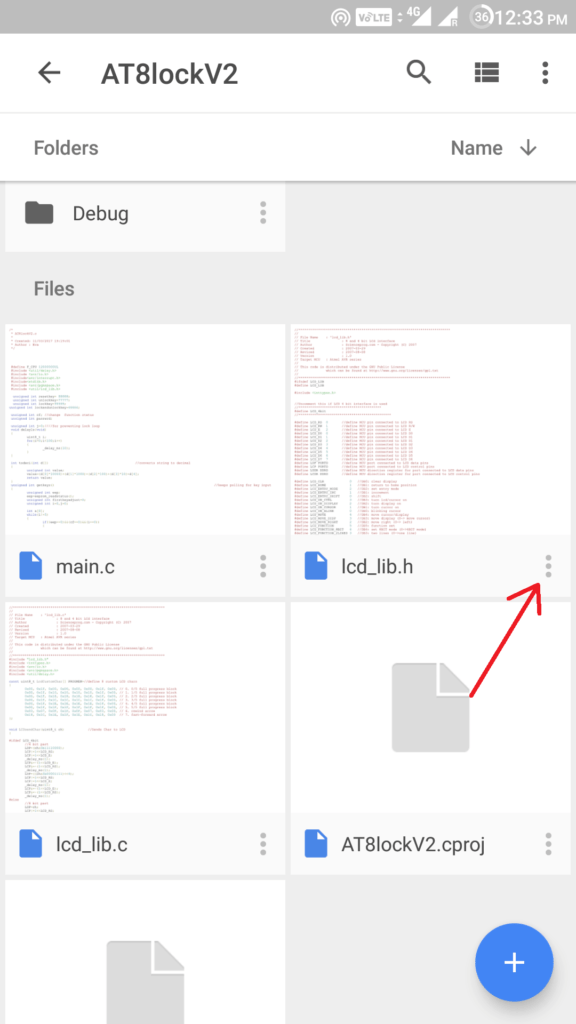
- Нажмите на ползунок рядом с Доступно офлайн.
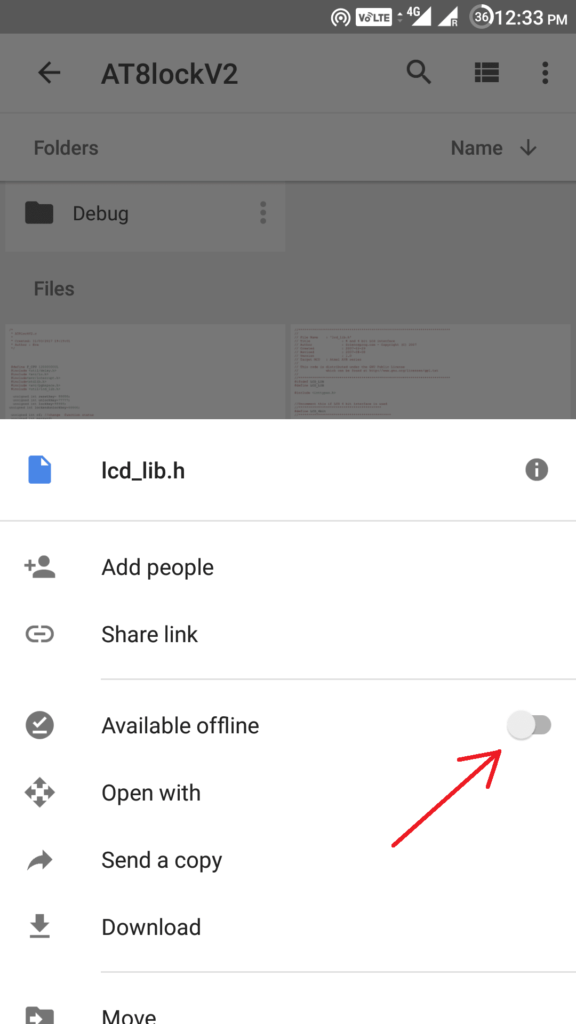
Чтобы просмотреть офлайн-файлы на вашем Android, зайдите в соответствующее приложение Google и нажмите Меню> Не в сети.

Как просматривать файлы Google Диска в автономном режиме на устройствах iOS?
Вы можете просматривать и редактировать Документы, Таблицы и Презентации Google в автономном режиме из соответствующих приложений iOS: Гугл документы, Google Таблицы, Google Презентации. Однако для доступа к файлам Google Диска в автономном режиме вам необходимо подключение к Интернету, чтобы настроить файлы для автономного доступа. Откройте приложение Google Диск и перейдите к файлу, к которому вы хотите получить доступ в автономном режиме.
- Нажмите на трехточечное меню рядом с файлом.
- Нажмите на ползунок, отмеченный Доступно офлайн.
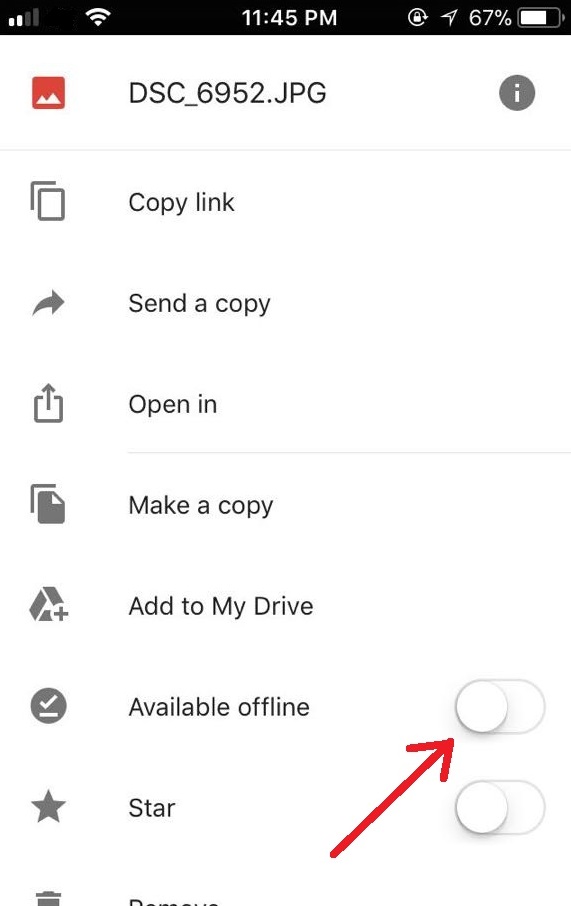
Чтобы просмотреть файлы в автономном режиме, перейдите в приложение Google Drive, Sheets, Slides или Docs и нажмите Меню> Не в сети.
Считаете ли вы полезной эту статью о том, как получить доступ к файлам на диске Google в автономном режиме на вашем ПК, устройстве Android или iOS? Поделитесь своим мнением в комментариях.
Читайте также: Как освободить место на диске в Windows 10 с помощью файлов OneDrive по требованию?