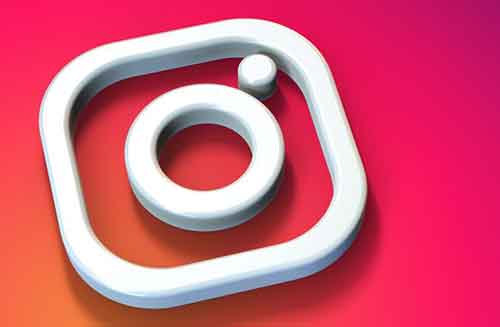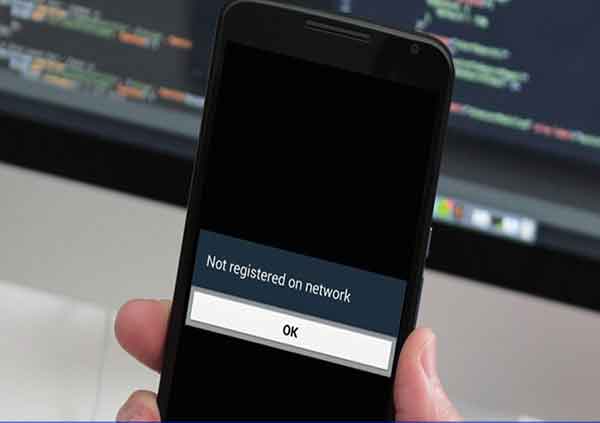Как сменить администратора в Windows 10

В Windows 10 есть стандартная учетная запись пользователя и учетная запись администратора, каждая из которых имеет разные права на использование устройства и приложений. Учетная запись администратора дает вам полный контроль над системой с такими привилегиями, как доступ ко всем файлам на устройстве. Вы также можете редактировать другие учетные записи пользователей и изменять их на «Стандартные» или «Администратор», устанавливать программное обеспечение и оборудование, изменять параметры безопасности и выполнять тяжелые задачи.
Однако, если вы были заблокированы от своего компьютера, забыли пароль администратора или случайно отозвали свои права администратора, вы не сможете вносить какие-либо изменения в устройство.
С другой стороны, стандартная учетная запись пользователя имеет более строгие ограничения. Стандартные пользователи могут работать с приложениями и изменять настройки, которые не влияют на другие учетные записи пользователей. В отличие от администраторов, стандартные пользователи не могут устанавливать новые приложения. Кроме того, если им нужно выполнить сложную задачу, им потребуются учетные данные администратора для ее выполнения.
Есть несколько причин, по которым вы можете захотеть сменить администратора в Windows 10. Например, если вы передаете устройство кому-то другому, или если вы хотите добавить кого-то еще в качестве администратора и сами стать стандартным пользователем. Windows 10 включает несколько способов смены администратора, которые мы объясним в этом руководстве.
Как сменить администратора в Windows 10
Есть пять различных способов сменить администратора в Windows 10. Вы можете использовать:
- Настройки.
- Панель управления.
- Профили пользователей.
- PowerShell.
- Командная строка.
Как сменить администратора Windows 10 с помощью настроек
- Нажмите Пуск> Настройка и выберите Учетные записи.
- Щелкните Семья и другие пользователи.
- Щелкните учетную запись пользователя и выберите «Изменить тип учетной записи».
- Выберите тип учетной записи администратора и нажмите ОК.
- Перезагрузите компьютер, чтобы внести изменения, и начните использовать учетную запись с уровнем прав администратора.
Как сменить администратора в Windows 10 с помощью панели управления
- Нажмите Пуск, выберите Панель управления и перейдите в раздел Учетные записи пользователей.
- Щелкните учетную запись, которую вы хотите изменить, и выберите «Изменить тип учетной записи».
- Выберите учетную запись пользователя, которую вы хотите изменить на администратора.
- Щелкните ссылку «Изменить тип учетной записи» слева.
- Выберите стандартную учетную запись или учетную запись администратора
Как сменить администратора Windows 10 с помощью учетных записей пользователей
Вы можете установить учетную запись администратора, используя команду netplwiz или User Account.
- Для этого нажмите Пуск и введите netplwiz в поле поиска. Щелкните результат, чтобы открыть учетные записи пользователей.
- Щелкните учетную запись, которую хотите изменить, и выберите «Свойства».
- Затем щелкните вкладку «Членство в группе». Выберите учетную запись стандартного пользователя или администратора, которую хотите изменить. Вы также можете выбрать разные группы пользователей в разделе «Другое членство». Здесь вы можете выбрать пользователей удаленного рабочего стола, гостей, опытных пользователей, операторов криптографии и операторов резервного копирования, а также других.
- Щелкните Применить> ОК. Повторите это действие для подтверждения, а затем перезагрузите устройство, чтобы применить изменения и использовать новую учетную запись администратора.
Как изменить администратора в Windows 10 с помощью PowerShell
PowerShell – это оболочка командной строки, которая позволяет системным администраторам автоматизировать такие задачи, как создание новых пользователей, паролей и т. Д., Чтобы им не приходилось тратить время на такие обыденные вещи.
- Чтобы сменить администратора в Windows 10 с помощью PowerShell, щелкните правой кнопкой мыши Пуск> Windows PowerShell (администратор).
- Введите эту команду, чтобы изменить учетную запись на администратора: add-LocalGroupMember -Group “Administrators” -Member “ACCOUNT-NAME”
Примечание. Замените «Account-Name» фактическим именем учетной записи, которую вы меняете на администратора.
Как изменить администратора в Windows 10 с помощью командной строки
- Нажмите Пуск и введите CMD в поле поиска. Выберите Командная строка> Запуск от имени администратора.
- Введите эту команду, чтобы изменить тип учетной записи на «Администратор»: администраторы сетевой локальной группы «ACCOUNT-NAME» / add. Нажмите Ввод.
Примечание. Не забудьте заменить «Account-Name» на фактическое имя учетной записи, которую вы меняете на администратора.
- Чтобы просмотреть тип учетной записи, введите эту команду: net user ACCOUNT-NAME и нажмите Enter. После выполнения этих шагов учетная запись будет загружена с правами администратора при следующем входе пользователя в систему на устройстве.
Создайте учетную запись локального администратора в Windows 10
Вы также можете создать локальную учетную запись пользователя или администратора в Windows 10 и предоставить ей права администратора. Пользователи Windows 10 версии 1803 и более поздних. они могут добавлять контрольные вопросы, которые позволяют им в любой момент сбросить пароли локальных учетных записей.
- Чтобы создать локальную учетную запись пользователя и предоставить ей права администратора, нажмите «Пуск»> «Настройка»> «Учетные записи» и выберите «Семья и другие пользователи».
- Выберите Добавить кого-нибудь на этот компьютер.
- Затем введите имя пользователя и пароль.
- Выберите контрольные вопросы, на которые вы предпочитаете отвечать, если ваш пароль утерян или забыт, и нажмите «Далее».
Введите имя пользователя и пароль и введите подсказку для пароля или выберите контрольные вопросы. По завершении нажмите Далее, затем используйте один из предыдущих методов, чтобы изменить учетную запись пользователя на администратора.
Удалось ли вам сменить администратора в Windows 10? Дайте нам знать об этом в комментариях.