Как обрезать изображение – NewsTechnology
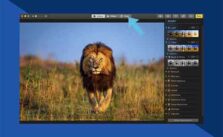
Если вы когда-либо делали фотографию, которая выглядит неправильно или вам кажется, что нужно слишком много сделать, самое простое решение – обрезать ее. Обрезка фотографии – отличный способ получить новое изображение из старого.
Как добавить к фотографиям эффект Энди Уорхола в стиле поп-арт
Как обрезать картинку в Word
Если вы регулярно используете Microsoft Office, вам, должно быть, нужно было добавлять изображения, чтобы выделить или усилить документ. Хотя Word в первую очередь является текстовым редактором, в новых выпусках значительно улучшены возможности редактирования изображений.
Чтобы обрезать изображение в Word, выполните следующие действия:
- Вставьте изображение, которое хотите использовать (выберите «Вставить», затем «Изображение», затем найдите изображение на своем устройстве).
- Выберите изображение, затем перейдите на вкладку Image Tools на верхней панели инструментов.
- Выберите Обрезать.
- Перетащите углы, чтобы выделить то, что вы хотите сохранить. Серая часть изображения (та, которая находится за жирными краями) будет подавлена.
- Вы также можете щелкнуть изображение правой кнопкой мыши и выбрать «Форматировать изображение». На вкладке «Обрезка» вы можете выбрать числовые значения для размера и смещения вашего изображения. Числовые значения полезны, если вы знаете окончательный размер, в котором вы хотите обрезать изображение.
- Новое изображение можно сохранить на свой компьютер, скопировав новое выбранное изображение и вставив результат в Paint. Microsoft Word сохранит все исходное изображение в качестве резервной копии.
- Вы можете отредактировать изображение позже или изменить его положение в документе.
Как обрезать картинку в PowerPoint
Другой компонент MS Office, PowerPoint, предлагает аналогичное решение для обрезки изображений:
- Вставьте изображение, которое хотите использовать.
- Выберите изображение, затем перейдите на вкладку Image Tools Format на верхней панели инструментов.
- Выберите Обрезать.
- Перетащите углы, чтобы выделить то, что вы хотите сохранить. Серая часть изображения (та, которая находится за жирными краями) будет подавлена. Нажмите Enter или щелкните вне изображения
- Вы также можете щелкнуть изображение правой кнопкой мыши и выбрать «Форматировать изображение». На вкладке «Обрезка» вы можете выбрать числовые значения для размера и смещения вашего изображения.
- Новое изображение можно сохранить на свой компьютер, скопировав новое выбранное изображение и вставив результат в Paint. PowerPoint сохраняет все исходное изображение в качестве резервной копии. Вы можете отредактировать изображение позже или изменить его положение.
Как обрезать изображение в фотошопе
Обрезка изображения в Photoshop может показаться сложной задачей, учитывая его обширное меню, но основная процедура довольно проста:
- Выберите инструмент «Кадрирование» на панели инструментов.
- Края выделенной области кадрирования появятся на изображении. Перетащите края или создайте новую область обрезки, перетащив мышь.
- Вы можете указать размер обрезанной области или ее соотношение сторон в параметрах меню справа.
- Если вы включите «Удалить обрезанные пиксели», Photoshop удалит части за пределами области обрезки.
- Нажмите Enter / Enter, чтобы завершить обрезку.
Photoshop также может заполнить обрезанную область чувствительными к содержимому пикселями (доступно в Photoshop2015 и более поздних версиях). Это можно сделать прямо из меню кадрирования. Photoshop грамотно заполнит недостающие области в меру своих возможностей.
Также Photoshop может исказить или выпрямить объект после кадрирования. Искажение полезно, если объект снимается под углом. Например, если вы сделаете снимок здания с земли, верхние края будут казаться ближе, чем нижние. Чтобы исправить это в кадре, выполните следующие действия:
- Нажмите и удерживайте инструмент «Кадрирование» на панели инструментов.
- Выберите “Обрезка перспективы”.
- Нарисуйте область кадрирования вокруг объекта, совместив края области с прямоугольными краями объекта.
- Нажмите Enter (или Enter на Mac), чтобы завершить обрезку.
Как обрезать изображение по кругу
Вы также можете использовать Photoshop, чтобы обрезать изображение в круг:
- Откройте изображение в фотошопе.
- На экране «Слои» нажмите фиксатор на слое с изображением. Это переименует слой изображения с фонового слоя на уровень 0 (это сделано, потому что невозможно добавить прозрачность к фоновому слою).
- Выберите инструмент «Эллиптическая область» в меню «Выделение» на панели инструментов, щелкнув правой кнопкой мыши инструмент «Область».
- Нарисуйте контур выделения. Измените размер и переместите его по мере необходимости.
- Перейдите в меню «Выбрать» на верхней панели и выберите «Инвертировать». Это выберет все, что находится за пределами области выбора.
- Удалите выделенную область, нажав Backspace в Windows или Enter на Mac.
- Снова перейдите в меню «Выбрать» и нажмите «Отменить выбор».
- Перейдите в меню «Изображение» и затем «Вырезать».
- Во всплывающем окне «Обрезка» выберите «Прозрачные пиксели» и убедитесь, что установлены все четыре галочки внизу.
- Щелкните ОК. Photoshop теперь разрежет изображение на квадрат с круглым изображением и прозрачными краями.
- Щелкните “Файл”, затем щелкните “Сохранить как”. Это сохранит изображение. Выберите PNG в качестве формата для сохранения. PNG – это формат, позволяющий работать с прозрачностью.
Как обрезать изображение на Android
Если вы хотите обрезать только что сделанный снимок, Android сделает это легко. Следуй этим шагам:
- Открыть галерею.
- Коснитесь изображения, которое хотите обрезать.
- Выберите опцию Edit (вторая в нижнем меню).
- Коснитесь Обрезать.
- Перетащите края выделенной области по своему желанию. Вы можете нажать Reset, чтобы отменить изменения и вернуться к неотредактированному изображению.
- Внизу находятся дополнительные параметры, такие как сохранение исходного соотношения сторон изображения, обрезка изображения для соответствия определенному соотношению сторон или поворот или зеркальное отражение изображения.
- Нажмите галочку внизу, чтобы подтвердить свой выбор. Нажмите Отмена, чтобы отменить изменения.
Как обрезать изображение на iPhone
Обрезать фотографии на iPhone так же просто. Следуй этим шагам:
- Откройте приложение “Фото”.
- Выберите изображение, которое хотите обрезать.
- Нажмите «Изменить» в правом верхнем углу.
- Выберите значок Обрезать в нижнем меню.
- Перетащите края выделения.
- Кроме того, вы можете нажать кнопку соотношения сторон в правом нижнем углу. Это позволит вам выбрать желаемое соотношение сторон изображения, которое нужно обрезать.
- Когда вы закончите обрезку, нажмите «Готово» в правом нижнем углу.
Как обрезать изображение на Mac
Если вы хотите быстро редактировать изображения на своем Mac, приложение «Фотографии» для вас. Чтобы обрезать изображение с помощью фотографий, выполните следующие действия:
- Откройте «Фото», чтобы увидеть свою галерею изображений, и выберите изображение, которое хотите отредактировать.
- Дважды щелкните, чтобы открыть изображение.
- Щелкните Изменить на панели инструментов.
- Выберите Обрезать.
- Вы можете выделить кадрирование или выбрать соотношение сторон в меню справа, чтобы установить для изображения нужное соотношение сторон.
- Вы можете выпрямить изображение, используя цифровую ручку справа.
- Когда закончите, выберите Готово в правом верхнем углу, чтобы сохранить изменения. Если вы хотите начать все сначала, нажмите «Сброс».
Как обрезать изображение по кругу
Вы можете использовать фотографии, чтобы обрезать изображение в круг. Когда вы выбираете «Обрезать» в меню редактирования фотографий, выберите «Эллиптическая область». Затем вы можете нарисовать круговой вырез для работы.
Как обрезать изображение на ПК с Windows
Microsoft недавно представила обновление своего давнего приложения Paint под названием Paint 3D. Вы можете использовать этот инструмент, чтобы легко обрезать изображения. Следуй этим шагам:
- Откройте Paint 3D и выберите изображение, которое хотите использовать.
- Выберите Обрезать на панели инструментов.
- Нарисуйте вырезку по своему желанию.
- В качестве альтернативы выберите соотношение сторон кадрированного изображения и позвольте программе сделать все остальное.
- Для завершения нажмите Enter.
- Сохраните изображение, нажав «Меню», затем нажмите «Сохранить как». Выберите, чтобы сохранить как изображение.
Как обрезать изображение по кругу
К сожалению, Microsoft не придумала простого решения для обрезки изображения в круг. Однако есть обходной путь с помощью Paint 3D. Следуй этим шагам:
- Откройте изображение в Paint 3D.
- Щелкните 2D-фигуры.
- Выберите кружок в меню справа.
- Нарисуйте выделение в любом месте изображения.
- Увеличьте толщину круга на боковой панели, чтобы превратить его в кольцо. Сделайте его также окрашенным в белый цвет.
- Вы можете перемещать кольцо или регулировать его размер, перетаскивая углы выделения. Удерживайте Shift при перетаскивании для лучших результатов.
- Когда у вас есть кольцо, очерчивающее желаемое изображение, обрежьте изображение до квадрата вокруг него. Вам просто нужно убедиться, что внутренняя часть кольца находится внутри области выреза.
- Щелкните «Кисти» на панели инструментов, затем выберите инструмент «Ластик» на боковой панели.
- Удалите лишние части изображения (части за пределами кольца).
- Теперь у вас будет изображение на белом круглом фоне. Чтобы сделать фон прозрачным, выполните следующие действия. В противном случае сохраните изображение.
- Выберите «Magic Selection» на панели инструментов.
- Нажмите “Далее” справа.
- Поскольку фон белый, Paint 3D автоматически выберет его в качестве фона.
- Выберите «Автозаполнение фона», чтобы сделать его прозрачным.
- Если вы все еще видите белые пятна вокруг изображения, выберите изображение. Измените размер холста вокруг него, переместив выделенный квадрат наружу.
- Измените размер изображения, чтобы закрыть белые части.
- Сохраните изображение (нажмите «Меню», затем «Сохранить как»).
Хотя это не самый эффективный способ, он работает, и для этого вам не нужно устанавливать какое-либо стороннее программное обеспечение.
Как обрезать изображение на Chromebook
Редактор Chromebook по умолчанию отлично справляется, включая обрезку изображения. Просто выполните следующие действия:
- Откройте свою галерею.
- Выберите изображение, которое хотите отредактировать.
- Щелкните правой кнопкой мыши и выберите «Просмотр и редактирование».
- Выберите опцию Crop на панели инструментов.
- Это позволит вам сделать выделение кадра обычным образом.
- Сохраните изображение, когда закончите редактирование.
Для более сложных правок вам понадобятся специальные программы для редактирования изображений, но простую обрезку можно без проблем выполнить на любом устройстве.
Как обрезать изображение с помощью онлайн-сервиса
Существует множество вариантов обрезки изображений в Интернете. Один из них является imageonline.co . Этот сайт позволяет вам загрузить свою фотографию, легко обрезать ее с помощью выбора кадрирования, а затем загрузить ее в выбранном вами формате для использования в автономном режиме.
Кроме того, этот инструмент также имеет опция чтобы обрезать изображение по кругу. Просто загрузите изображение, нарисуйте и переместите выделенный круг, выберите «Обрезать изображение» внизу, а затем загрузите изображение, когда закончите.
Быстрый поиск в Google может предоставить вам больше возможностей на выбор.
Идеально вырезан
При редактировании изображения обрезка, пожалуй, самая распространенная вещь для большинства людей. Это важный инструмент для любого любителя или профессионального художника, поэтому очень важно знать, как делать это на любом устройстве.
Какие варианты обрезки вы предпочитаете? Вы любите круговые культуры? Оставьте комментарий ниже, чтобы поделиться им с сообществом.






