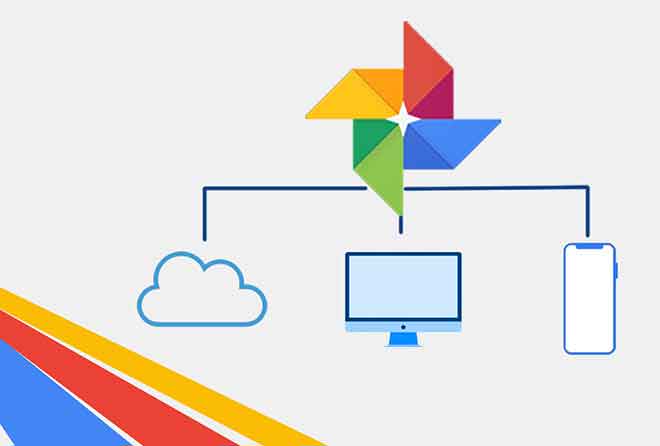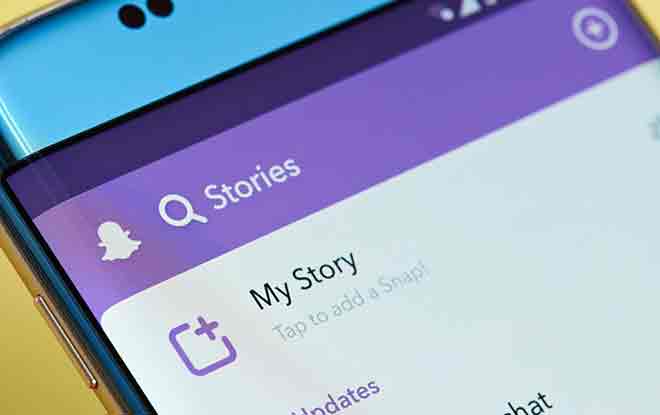Как заблокировать любой веб-сайт на вашем компьютере, телефоне или в сети

Интернет – это не всегда сказочная страна, подходящая для детей, и люди не всегда те, кем кажутся. За каждым милым сообщением в блоге, с которым вы сталкиваетесь, скрывается темный и неприемлемый веб-сайт, ожидающий атаки на ваш компьютер. Если вы устали всегда быть осторожными и хотите избавиться от сомнительных веб-сайтов в Интернете, вот руководство о том, как заблокировать любой веб-сайт на вашем компьютере, телефоне или в сети.
Как заблокировать любой веб-сайт на вашем компьютере, телефоне или в сети
Почему я должен блокировать сайты?
Блокировка веб-сайтов стала неотъемлемой частью многих организаций, школ и даже семей. Это тактика, используемая родителями и учителями для предотвращения доступа детей к сайтам, не подходящим для их возраста.
В профессиональной рабочей среде доступ к определенным веб-сайтам ограничен, чтобы сотрудники не теряли сосредоточенность и работали над своими заданиями в обстановке, не отвлекающей их.
Независимо от причины, мониторинг веб-сайтов является важным сегментом Интернета, и, следуя приведенным ниже методам, вы сможете заблокировать любой веб-сайт в любом месте.
Метод 1. Заблокируйте любой веб-сайт в Windows 10
Windows 10 – это широко используемая операционная система, которую чаще всего используют в школах и других организациях. Блокировка веб-сайтов в Windows – это простой процесс, и пользователи могут делать это, даже не открывая веб-браузер.
1. На вашем ПК с Windows войдите в систему с учетной записью администратора и откройте приложение «Этот компьютер».
2. Используя адресную строку вверху, перейдите к следующему пути к файлу:
C: Windows System32 драйверы и т. Д.
3. В этой папке откройте файл с названием «host». Если Windows попросит вас выбрать приложение для запуска файла, выберите «Блокнот».
4. Ваш файл блокнота должен выглядеть так.
5. Чтобы заблокировать определенный веб-сайт, перейдите в конец файла и введите 127.0.0.1, а затем имя сайта, который вы хотите заблокировать. Например, если вы хотите заблокировать Facebook, это код, который вы войдете : 127. 0.0.1 https://www.facebook.com/
6. Если вы хотите ограничить количество сайтов, выполните ту же процедуру и введите код в следующей строке. После внесения изменений в файл нажмите Ctrl + S, чтобы сохранить его.
7. Перезагрузите компьютер, и вы сможете заблокировать любой веб-сайт на своем компьютере с Windows 10.
Метод 2: заблокируйте сайт на MacBook
Процесс блокировки веб-сайта на Mac аналогичен процессу в Windows.
1. На MacBook нажмите F4 и найдите Терминал.
2. В текстовом редакторе Nano введите следующий адрес:
sudo nano / private / etc / hosts.
Примечание. Если будет предложено, введите пароль вашего компьютера.
3. В файле «hosts» введите 127.0.0.1, а затем имя веб-сайта, который вы хотите заблокировать. Сохраните файл и перезагрузите компьютер.
4. Необходимо заблокировать конкретный веб-сайт.
Метод 3: заблокируйте веб-сайт в Chrome
В последние годы Google Chrome стал почти синонимом термина веб-браузер. Браузер на основе Google произвел революцию в просмотре веб-страниц, упростив не только доступ к новым веб-сайтам, но и блокировку подозрительных.
Чтобы заблокировать доступ к веб-сайтам в Chrome, вы можете использовать расширение BlockSite, очень эффективную функцию, которая выполняет свою работу..
1. Откройте Google Chrome и установите расширение. BlockSite в вашем браузере.
2. После установки расширения вы будете перенаправлены на страницу конфигурации функции. Во время начальной настройки BlockSite спросит вас, хотите ли вы включить функцию автоматической блокировки.
Это позволит расширению получить доступ к шаблонам и истории использования Интернета. Если это кажется разумным, вы можете нажать «Согласен» и включить функцию.
3. На главной странице расширения введите название веб-сайта, который вы хотите заблокировать, в пустое текстовое поле. После этого нажмите зеленый значок плюса, чтобы завершить процесс.
4. В BlockSite у вас есть различные другие функции, которые позволят вам блокировать определенные категории веб-сайтов и создавать интернет-план для улучшения вашего внимания. Кроме того, вы можете запрограммировать расширение для ограничения доступа к сайтам, содержащим определенные слова или фразы, обеспечивая максимальную безопасность.
Примечание. Google Chromebook работает по интерфейсу, аналогичному интерфейсу Chrome. Таким образом, используя расширение BlockSite, вы также можете блокировать веб-сайты на своем устройстве Chromebook.
Метод 4: заблокируйте веб-сайты в Mozilla Firefox
Mozilla Firefox – еще один очень популярный браузер среди пользователей Интернета. К счастью, расширение BlockSite также доступно в браузере Firefox. Перейти к компонентное меню дополнительно Firefox и сертификат BlockSite. Загрузите и установите расширение и следуйте инструкциям, указанным выше, чтобы заблокировать любой веб-сайт по вашему выбору.
Метод 5: как заблокировать веб-сайт в Safari
Safari – это браузер по умолчанию на MacBook и других устройствах Apple. Хотя можно заблокировать любой веб-сайт на Mac, отредактировав файл «hosts» с помощью метода 2, существуют и другие методы, которые более настраиваемы и обеспечивают лучшие результаты. Одно из таких приложений, которое поможет вам не отвлекаться, – Самоконтроль.
1. Загрузите приложение и запустите его на своем MacBook.
2. Щелкните «Редактировать черный список» и введите ссылки сайтов, которые вы хотите ограничить.
3. В приложении переместите ползунок, чтобы определить продолжительность ограничения на выбранных сайтах.
4. Затем нажмите «Пуск», и все веб-сайты в вашем черном списке будут заблокированы в Safari.
Метод 6: заблокируйте сайт на Android
Благодаря простоте использования и настройки устройства Android стали чрезвычайно популярным выбором среди пользователей смартфонов. Хотя невозможно управлять конфигурацией Интернета через настройки Android, можно загружать приложения, которые будут блокировать веб-сайты для вас.
1. Зайдите в Google Play Store и загрузите приложение. BlockSite для Android.
2. Откройте приложение и включите все разрешения.
3. В главном интерфейсе приложения нажмите зеленый значок плюса в правом нижнем углу, чтобы добавить веб-сайт.
4. Приложение даст вам возможность не только блокировать сайты, но и ограничивать отвлекающие приложения на вашем устройстве.
5. Выберите приложения и веб-сайты, которые вы хотите ограничить, и нажмите «Готово» в правом верхнем углу.
6. Вы сможете заблокировать любой веб-сайт на своем телефоне Android.
Метод 7: заблокируйте веб-сайты на iPhone и iPad
Для Apple безопасность и конфиденциальность пользователей имеют первостепенное значение. Чтобы поддержать этот принцип, компания вводит в свои устройства различные функции, которые делают iPhone очень безопасным. Вот как вы можете заблокировать веб-сайты прямо в настройках вашего iPhone:
1. Откройте приложение «Настройки» на своем iPhone и нажмите «Экранное время».
2. Здесь нажмите «Ограничения содержимого и конфиденциальности».
3. На следующей странице включите переключатель рядом с опцией Content and Privacy Restrictions, затем нажмите «Ограничения содержимого».
4. На странице «Ограничения содержимого» прокрутите вниз и нажмите «Веб-содержимое».
5. Здесь вы можете ограничить веб-сайты для взрослых или нажать «Только разрешенные веб-сайты», чтобы ограничить доступ в Интернет для нескольких сайтов, удобных для детей.
6. Чтобы заблокировать определенный веб-сайт, нажмите «Ограничить веб-сайты для взрослых». Затем нажмите «Добавить веб-сайт» в столбце «НИКОГДА НЕ РАЗРЕШИТЬ».
7. После добавления вы сможете ограничить доступ к любому сайту на вашем iPhone и iPad.
В Интернете полно опасных и неприемлемых веб-сайтов, которые ждут, чтобы нанести ущерб вашему компьютеру и отвлечь вас от работы. Однако с помощью шагов, упомянутых выше, вы сможете решить эти проблемы и сосредоточиться на своей работе.
Мы надеемся, что это руководство было для вас полезным и что вы смогли заблокировать любой веб-сайт на своем компьютере, телефоне или в сети. Если у вас есть дополнительные вопросы, не стесняйтесь задавать их в разделе комментариев ниже.