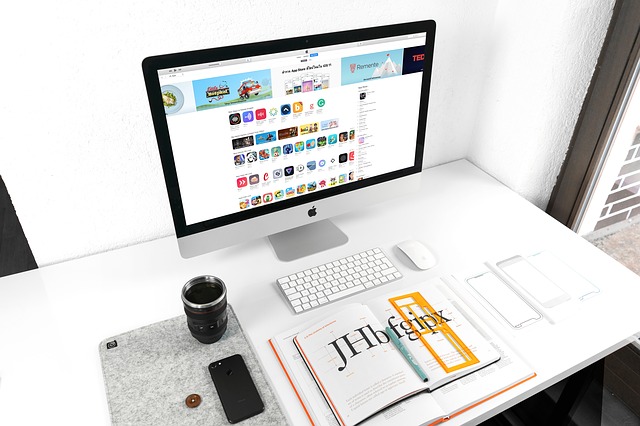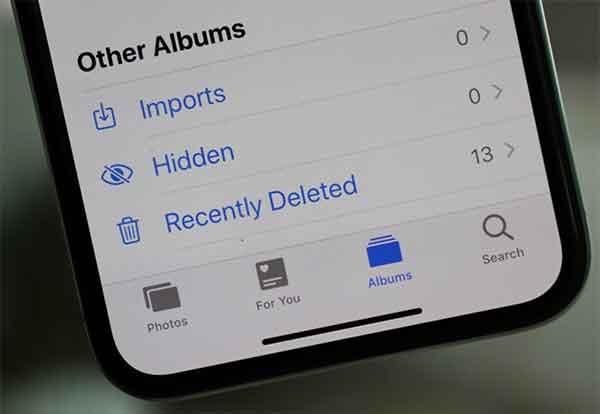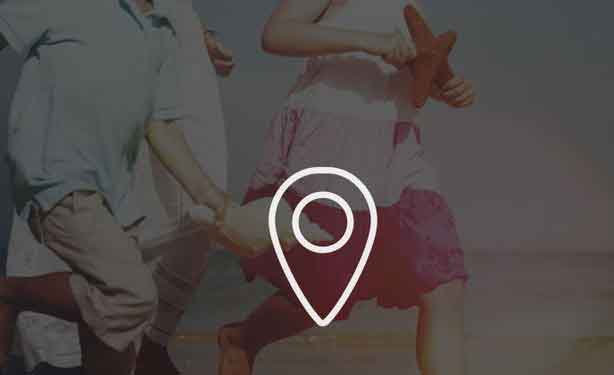5 решений: шлюз по умолчанию недоступен в Windows
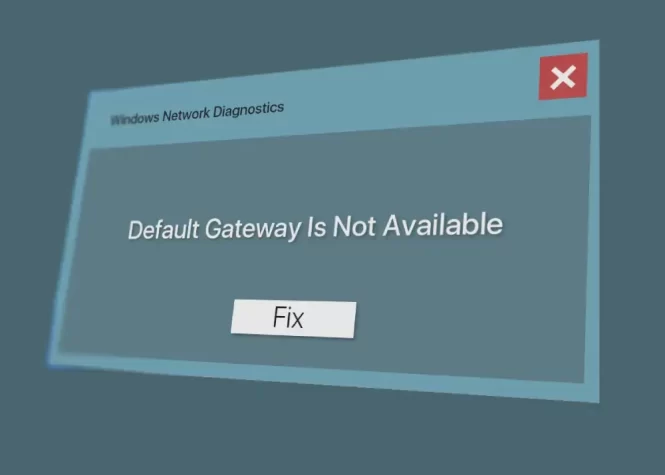
В операционных системах Windows распространенным сбоем сети является ошибка «Шлюз по умолчанию недоступен». Эта проблема возникает, когда системе не удается установить соединение со шлюзом маршрутизатора. К счастью, как и в случае большинства проблем с сетью, существуют эффективные способы быстрого решения этой проблемы. Вот несколько практических решений, которые помогут справиться с ошибкой «Шлюз по умолчанию недоступен» в Windows.
5 решений: шлюз по умолчанию недоступен в Windows
В современном цифровом мире крайне важно стабильное и надежное подключение к Интернету. Часто пользователи ПК с ОС Windows сталкиваются с распространенной проблемой – «Шлюз по умолчанию недоступен». Эта проблема может расстраивать, но есть эффективные решения для ее решения. В этой статье мы рассмотрим подробные шаги по решению этой проблемы, обеспечивая плавный и бесперебойный просмотр.
1. Отключите и снова включите сетевой адаптер.
Быстрое решение этой проблемы — отключить, а затем снова включить сетевой адаптер. Этот процесс может устранить любые временные ошибки или неисправности адаптера, которые могут вызывать ошибку. Вот как это сделать:
- Нажмите клавишу Windows, чтобы открыть меню «Пуск».
- Введите «Панель управления» в строке поиска и нажмите Enter.
- Нажмите «Сеть и Интернет».
- Выберите «Центр управления сетями и общим доступом».
- На левой боковой панели выберите «Изменить настройки адаптера».
- Щелкните правой кнопкой мыши Wi-Fi (при использовании подключения Wi-Fi) или Ethernet (при подключении через кабель Ethernet) и выберите «Отключить».
- Подождите несколько секунд, затем снова щелкните правой кнопкой мыши сетевой адаптер и выберите «Включить».
После выполнения этих действий проверьте, сохраняется ли проблема. Если да, попробуйте следующее решение.
2. Сброс TCP/IP
TCP/IP — это набор протоколов связи, который облегчает передачу данных и сетевое подключение через Интернет. Однако он может быть поврежден из-за пользовательских настроек, временных настроек или стороннего программного обеспечения. После сброса TCP/IP ваш компьютер получит новый IP-адрес и новые настройки DNS. Для этого выполните следующие действия:
- Откройте меню «Пуск», введите «Командная строка» в строке поиска и выберите «Запуск от имени администратора» на правой панели.
- В окне командной строки с повышенными правами введите следующую команду и нажмите Enter.
После выполнения команды появится сообщение «Перезагрузите компьютер, чтобы завершить это действие». Затем перезагрузите компьютер, чтобы применить изменения и получить новый IP-адрес и обновленные сведения о сети.
3. Настройка режима энергосбережения.
Другой распространенной причиной ошибки «Шлюз по умолчанию недоступен» на ПК с Windows является включение режима энергосбережения, особенно на ноутбуках. Когда в операционной системе Windows установлен план электропитания, она имеет тенденцию отключать адаптер беспроводной сети, если он не используется в течение длительного периода. Такое поведение направлено на сохранение энергии. Чтобы избежать такой ситуации, необходимо переключиться в режим максимальной производительности. Вот как это сделать:
- Откройте меню «Пуск», введите «Изменить план электропитания» в строке поиска и выберите «Открыть» на правой панели.
- Нажмите «Изменить дополнительные параметры питания».
- Дважды щелкните «Настройки беспроводного адаптера».
- Дважды щелкните «Режим энергосбережения».
- Выберите «От батареи», щелкните значок раскрывающегося списка рядом с ним и выберите «Максимальная производительность».
- Выберите «Подключено», щелкните значок раскрывающегося списка рядом с ним и выберите «Максимальная производительность».
- Нажмите на кнопки «Применить» и «ОК», чтобы сохранить изменения.
После выполнения этих действий перезагрузите компьютер и проверьте, сохраняется ли проблема. Эта процедура позволяет оптимизировать использование энергии без ущерба для подключения, обеспечивая тем самым бесперебойную и бесперебойную работу пользователя.
4. Деактивация сторонней программы безопасности.
Шлюз по умолчанию недоступен — распространенная ошибка, которая может возникнуть на ПК с Windows и часто вызвана конфликтом с установленной антивирусной программой. В частности, было отмечено, что иногда антивирусы, такие как McAfee, могут мешать сетевому подключению. Чтобы проверить, не в этом ли проблема, попробуйте временно отключить антивирус. Это можно сделать, щелкнув правой кнопкой мыши значок программного обеспечения на панели задач и выбрав «Отключить» в контекстном меню. Или обратитесь к руководству пользователя программы для получения подробных инструкций.
Если отключение антивируса решит проблему, вам потребуется настроить параметры веб-безопасности вашего программного обеспечения, чтобы предотвратить дальнейшие конфликты. Конкретные процедуры могут различаться в зависимости от программы; поэтому обратитесь к руководству пользователя для получения точных инструкций.
Однако, если ваш сторонний антивирус продолжает вызывать проблемы, вы можете рассмотреть возможность его удаления в пользу приложения Windows Security, которого обычно достаточно для борьбы с автономными и онлайн-угрозами и редко вызывает проблемы с сетью. Как подключить Android к ПК с Windows и MAC
5. Обновление сетевого драйвера
Если проблема не устранена, возможно, сетевой драйвер поврежден. Обновление драйвера — эффективное решение. Вот как действовать:
- Нажмите комбинацию клавиш Windows + X, чтобы открыть меню опытного пользователя.
- Из списка выберите «Диспетчер устройств».
- Дважды щелкните запись «Сетевые адаптеры».
- Щелкните правой кнопкой мыши сетевой адаптер и выберите «Обновить драйвер».
- Выберите опцию «Автоматический поиск обновленных драйверов».
Windows выполнит поиск и загрузку обновлений сетевых драйверов. После этого перезагрузите компьютер. Как перенести фотографии с Android на ПК с Windows и MAC
Бесшовное подключение
Ошибка «Шлюз по умолчанию недоступен для ПК с ОС Windows» может очень расстраивать, прерывая ваше подключение к Интернету. К счастью, решить эту проблему относительно просто, применив решения, упомянутые выше. Выполните следующие действия, чтобы устранить ошибку и обеспечить бесперебойное подключение. Как увеличить оперативную память на вашем ПК с Windows