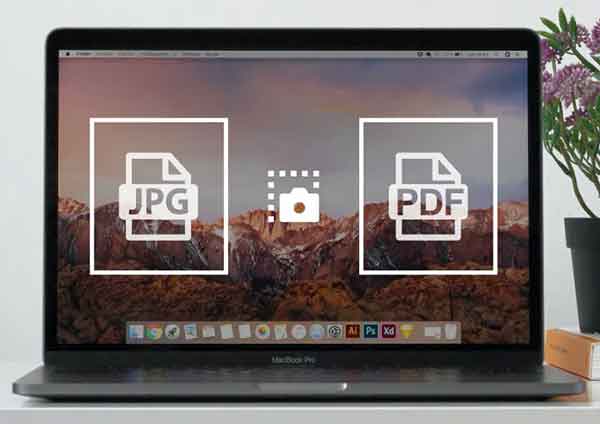Как передавать файлы по Bluetooth на ПК

Если вы хотите передать файлы с помощью Bluetooth на ПК, у вас есть несколько вариантов. Вы можете использовать прямое проводное соединение, но оно работает только в том случае, если ваше устройство поддерживает его и если у вас есть подходящий кабель. Вы можете использовать облачное хранилище для синхронизации файлов между устройствами, но это зависит от подключения к Интернету.
Для большинства пользователей лучшим вариантом передачи локальных файлов с таких устройств, как смартфоны или цифровые камеры, на ПК является использование Bluetooth. Хотя вы можете использовать Bluetooth для всех видов использования, включая связь, одно из лучших его применений – это передача файлов. Вы также можете передавать файлы с ПК на ПК через Bluetooth в Windows, следуя этим инструкциям.
Как включить Bluetooth в Windows 10
Перед тем как начать передачу файлов через Bluetooth, вы должны сначала включить Bluetooth, чтобы он мог подключиться к вашему компьютеру.
- Для этого вам нужно будет зайти в меню настроек Bluetooth. Для начала щелкните правой кнопкой мыши меню «Пуск» Windows и выберите «Параметры».
- В меню «Настройки» нажмите «Устройства»> «Bluetooth», чтобы получить доступ к настройкам Bluetooth. Чтобы включить Bluetooth, щелкните ползунок рядом с параметром Bluetooth. Вы будете знать, что Bluetooth включен, потому что после включения Bluetooth рядом с ползунком появится надпись «Вкл.».
- Вам нужно будет разрешить устройствам Bluetooth обнаруживать ваш компьютер. Для этого щелкните параметр «Дополнительные параметры Bluetooth» в разделе «Связанные настройки» справа.
- На вкладке «Параметры» установите флажок рядом с параметром «Разрешить устройствам Bluetooth обнаруживать этот компьютер».
- Вероятно, вы захотите быстро получить доступ к своим устройствам и настройкам Bluetooth с помощью значка Bluetooth на панели задач, но по умолчанию это может быть отключено. Чтобы включить его, установите флажок рядом с параметром Показывать значок Bluetooth в области уведомлений, отображаемой на вкладке «Параметры» в окне «Параметры Bluetooth».
- Щелкните ОК, чтобы сохранить.
Теперь, когда эти настройки включены, вы можете передавать файлы через Bluetooth с других устройств. Этот процесс будет отличаться в зависимости от типа используемого вами устройства.
Как передавать файлы с помощью Bluetooth на ПК с Windows
Прежде чем вы сможете передавать файлы между двумя компьютерами с Windows через Bluetooth, вам необходимо выполнить сопряжение ваших устройств. Это создает безопасное соединение между ПК и Bluetooth-совместимым устройством, позволяя отправлять и получать файлы.
- Чтобы выполнить сопряжение устройства в Windows, откройте меню настроек Bluetooth («Настройки»> «Устройства»> «Bluetooth») и нажмите кнопку «Добавить Bluetooth» или другое устройство вверху.
- В меню «Добавить устройство» щелкните Bluetooth. Убедитесь, что Bluetooth включен и доступен для обнаружения на другом устройстве.
- Windows выполнит поиск ближайших устройств. Как только ваше устройство будет обнаружено, щелкните по нему, чтобы установить соединение. Windows предоставит PIN-код аутентификации, который вам может потребоваться ввести на другом устройстве, чтобы убедиться, что соединение установлено правильно.
- После установления соединения и успешного сопряжения устройств вы должны увидеть сообщение «Ваше устройство готово к использованию» в окне «Добавить устройство».
Как обмениваться файлами между двумя ПК с Windows
Вы можете отправлять и получать файлы на ПК с Windows после включения Bluetooth, после того, как ваш компьютер будет обнаружен другими, и если вы успешно подключили свое устройство Bluetooth к ПК. Если вы следовали приведенным выше инструкциям, теперь оно должно быть.
- Чтобы отправить файл на ПК с Windows, найдите значок Bluetooth в области уведомлений на панели задач. Щелкните значок правой кнопкой мыши, затем выберите параметр «Получить файл».
- Теперь Windows сможет получать файлы. Вы должны увидеть сообщение, ожидающее подключения в окне передачи файлов Bluetooth.
Теперь вы можете отправлять файлы на свой компьютер, если устройство, с которого вы отправляете файлы, поддерживает Bluetooth. Этот процесс будет зависеть от платформы, давайте посмотрим, как передавать файлы с мобильного на ПК через Bluetooth.
Отправить файлы android bluetooth
- Есть несколько способов передать файлы через Bluetooth с Android на ПК. Однако в большинстве фотогалерей Android или приложений для управления файлами есть кнопка «Поделиться» с различными способами, перечисленными для обмена файлами. Выберите файлы в выбранном приложении, нажмите «Поделиться», затем выберите опцию Bluetooth, чтобы начать процесс передачи файлов (выбрав в процессе сопряженный компьютер с Windows 10).
Отправить с iPhone Bluetooth
- К сожалению, на самом деле невозможно отправить фотографии или другие файлы с iPhone или iPad на ПК с Windows через Bluetooth. Устройства Apple используют AirDrop для простой передачи файлов, но этот метод не поддерживается на ПК с Windows. Если вы хотите перемещать файлы между iPhone, iPad и Windows, вы можете использовать iCloud для этого. Вы можете получить доступ к файлам, хранящимся в хранилище iCloud в Windows, с помощью веб-интерфейса iCloud.
Другие устройства, такие как цифровые камеры, будут иметь свои собственные методы включения Bluetooth и отправки файлов. Однако процесс ассоциации и передачи файлов остается прежним. Убедитесь, что Bluetooth включен и ваше устройство сопряжено с вашим компьютером, а также убедитесь, что окно «Получить файл» открыто и готово к приему файлов.
Если сначала процесс не удастся, попробуйте еще раз. Соединения Bluetooth могут не работать по разным причинам, включая слишком большое расстояние между устройствами, помехи от других источников или отсутствие утверждения для передачи (например, слишком медленное подтверждение их на ваших устройствах), поэтому обязательно дважды проверьте свое соединение, прежде чем продолжить .
Как передавать файлы с помощью Bluetooth на Mac
Передача файлов с устройств Bluetooth на Mac, как правило, выполняется легко, если вы используете iPhone или iPad, так как вы будете использовать AirDrop для передачи. Вы можете получить доступ к устройствам и настройкам Bluetooth из меню «Системные настройки»> «Bluetooth», где вы можете просматривать и подключаться к другим устройствам.
Вы можете быстро получить доступ к AirDrop на своем Mac, открыв Finder и щелкнув AirDrop в левом меню, где будут перечислены ближайшие устройства Apple.
Если для параметра «Разрешить обнаружение через» в нижней части окна установлено значение «Все», другие локальные пользователи Mac, iPhone и iPad смогут отправлять файлы на это устройство. К сожалению, перенос файлов на Mac с устройств других типов немного сложнее.
Например, устройства Android столкнутся с трудностями при подключении к Mac и передаче файлов через Bluetooth. Вы можете использовать Bluetooth для других целей, таких как Интернет-модем, но передача файлов обычно не выполняется. Для перемещения файлов необходимо использовать альтернативный метод, например прямое USB-соединение или альтернативный метод облачного хранилища.
Вы можете столкнуться с аналогичными проблемами с другими типами Bluetooth-совместимых устройств. В таком случае рассмотрите другие способы подключения таких устройств, например, через кабель или внешний носитель.
Как передавать файлы с помощью Bluetooth на Windows и Mac
Вы можете сэкономить время и силы, если решите передавать файлы через Bluetooth, но это возможно только в том случае, если ваши устройства находятся поблизости. Другие методы лучше подходят для передачи файлов на большие расстояния, включая отправку больших файлов по электронной почте или использование безопасной онлайн-службы передачи файлов.
Однако у Bluetooth есть и другие применения. Когда компьютер станет совместимым с Bluetooth, вы можете подключать к нему беспроводные периферийные устройства, передавать музыку по беспроводной сети на динамики Bluetooth, такие как Amazon Echo, или использовать Bluetooth для беспроводной связи с помощью гарнитуры или микрофона.
Также читайте: Как перенести данные на новый телефон Android