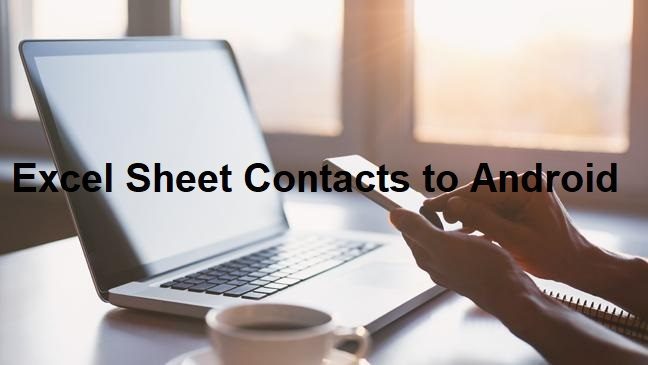5 простых способов создания загрузочного USB-носителя из ISO в Ubuntu Linux
Rufus — один из самых простых способов создания загрузочного USB-носителя в Windows. Однако инструмент поддерживает только Windows и Mac. Так что если вы используете дистрибутивы Linux, RUFUS вам не подойдет. Но, как и большинство инструментов, есть несколько отличных альтернатив Rufus, которые вы можете попробовать преобразовать ISO в загрузочный USB-носитель в Ubuntu или в любом дистрибутиве Linux на базе Ubuntu или Debian.
Ubuntu и многие основные дистрибутивы Linux поставляются с предустановленным набором необходимых служебных инструментов. Это включает Создатель загрузочного диска, который помогает создать загрузочный USB-носитель Linux. В этой статье давайте рассмотрим создание загрузочного USB-накопителя в Ubuntu с помощью различных приложений.
Startup Disk Creator — это встроенный приложение во многих дистрибутивах Linux, таких как Ubuntu. Вот как его использовать:
- Открой бросаться меню. Если вы используете последнюю версию, используйте левую панель, чтобы открыть показать приложения.
- Открыть приложение Startup Disk Creator, введя или выполнив поиск в поле поиска.
- Теперь вам нужно будет выбрать источник ISO-файл и конкретные устройство для загрузочного носителя. Если вы выбрали неправильное устройство или ISO, нажмите другой чтобы изменить свой выбор.
- После проверки файла ISO нажмите Сделать загрузочный диск чтобы создать новый загрузочный USB-диск в Ubuntu Linux.
- Наконец, появится приглашение с просьбой подтвердить свой выбор. Подтверждать приглашение начать процесс.
В отличие от Startup Disk Creator, UNetbootin не предустановлен в дистрибутиве Ubuntu Linux. Чтобы установить его, сначала добавьте официальный PPA, обновите базу репозитория, а затем приступайте к установке Unetbootin.
Установить UNetbootin
sudo add-apt-repository ppa:gezakovacs/ppa sudo apt-get update sudo apt-get install unetbootin
Теперь UNetbootin будет установлен, и в списке ваших приложений появится загрузочное приложение для создания USB-накопителей.
Использование UNetbootin для Ubuntu Linux
- Подключите USB-накопитель, и Unetbootin автоматически распознает его.
- Есть два варианта сделать загрузочную флешку – с помощью Распределение раскрывающееся меню или выбор образа диска.
Выбор дистрибутива автоматически загрузит необходимые файлы для конкретного дистрибутива из Интернета. Для установки дистрибутива используйте тот же метод.
- Выберите оба распределение и версия.
- Теперь выберите тип как USB и выбирать свой USB-накопитель снизу и нажмите ХОРОШО.
- Как только вы нажмете «ОК», UNetbootin загрузит необходимые файлы и установит их на USB-накопитель.
Если вы хотите создать установочный USB-носитель Windows 10 с помощью UNetbootin, вам следует выбрать вариант образа диска. Для этого:
- Выбирать образ диска и выбери ИСО.
- Сейчас, Просматривать ISO, который вы хотите создать в качестве установочного носителя.
- Опять же, выберите тип USB и выберите USB-накопитель. Как только вы нажмете «ОК», UNetbootin установит загрузочный носитель на USB-накопитель.
3. Конвертируйте ISO в USB в Ubuntu с помощью ddrescue
Мы говорим об Ubuntu. Терминал — лучший инструмент для типичного пользователя Linux. Итак, скажем, мы приберегли лучшее на последнее. Это самый простой способ конвертировать файлы ISO на USB-диск, если вы любите использовать команды терминала.
Для начала, ddrescue — это инструмент восстановления данных который может клонировать любое устройство хранения данных. Мы можем использовать ddrescue для преобразования файлов ISO на USB-накопители.
Установить ddrescue
Перво-наперво. Для загрузки и установки ddrescue вам понадобится работающее подключение к Интернету. (Если он у вас уже установлен, вы можете пропустить этот шаг).
sudo apt обновить sudo apt установить gddrescue
Вам нужно будет знать точную заблокировать имя устройства (что-то вроде dev/sd..). Для этого используйте команду fdisk. Введите следующую команду,
судо fdisk -l
После ввода команды fdisk вы увидите все подключенные устройства. Здесь вы можете видеть, что имя блочного устройства для USB: /dev/sdb1.
Важно убедиться, что имя блочного устройства Вы выбрали правильный вариант, иначе вы можете получить поврежденные/уничтоженные данные.
После этого введите команду следующим образом:
ddrescue путь/к/.iso /dev/sdx –force -D
Замените x и path/to/.iso на имя вашего конкретного блока устройства и путь к ISO-файлу.
Когда процесс завершится, вы сможете загрузиться с загрузочной USB-флешки Ubuntu.
4. Создайте загрузочный USB-накопитель с помощью Etcher в Ubuntu
Balena Etcher — еще один отличный инструмент для создания загрузочных USB-накопителей. Что делает его особенным, так это скорость и потрясающий пользовательский интерфейс. Кроме того, его очень легко установить и использовать.
- Перейдите на официальный сайт Etcher и загрузите zip-архив для вашей ОС.
- Теперь распакуйте zip-архив, используя менеджер архивов по умолчанию в Linux. Если вы используете Windows, все, что вам нужно сделать, это загрузить файл .exe и дважды щелкнуть его, чтобы запустить.
- После того, как вы закончите распаковывать его в Linux, щелкните правой кнопкой мыши извлеченный образ приложения и выберите характеристики.
- На вкладке «Разрешения» найдите и установите флажок «Разрешить выполнение программы как файла».
- Дважды щелкните изображение приложения, чтобы открыть Etcher. Если ничего не происходит, запустите терминал, перейдите в каталог, где находится образ приложения, и выполните следующую команду.
./balenaEtcher-xxxxx-x64.AppImage
Замените xxxxx версией, которую вы скачали. Например, balenaEtcher-1.5.116-x64.AppImage. Подождите пару секунд, пока Etcher не запустится, и когда это произойдет, вот что вы увидите.
- Чтобы прошить USB-накопитель, выберите загруженный ISO-образ.
- Выберите целевое USB-устройство из списка устройств и, наконец.
- Нажмите на Вспышку! Кнопка.
Также ознакомьтесь с нашей статьей о том, как подробно подключить и отключить USB-накопитель в Ubuntu здесь!
5. Создайте загрузочный USB-накопитель с помощью Popsicle (только для Linux)
Popsicle — это инструмент для создания загрузочных USB-носителей, который предустановлен в Pop!_OS. Это легкий и быстрый USB-прошивальщик, который также позволяет одновременно прошивать ISO-образы на несколько USB-накопителей. Поскольку Pop!_OS основана на Ubuntu, вы можете установить Popsicle на Ubuntu. Сделать это.
- Откройте терминал и добавьте PPA System76, в котором находится Popsicle, используя следующую команду.
$ sudo add-apt-repository ppa:system76/pop sudo apt-get install эскимо
- Чтобы прошить ISO, откройте приложение Popsicle.
- Теперь нажмите Выберите изображение и найдите ISO, который хотите прошить.
- После выбора ISO нажмите Следующий.
- Подключите USB-накопитель и выберите целевое устройство в Popsicle.
- Наконец, нажмите на Писать кнопку и подождите 5-15 минут, пока мигание не завершится.
- Вуаля! Теперь у вас есть загрузочный USB. Это было довольно легко, правда?
Между тем, вы также можете ознакомиться с нашим подробным руководством по восстановлению поврежденной SD-карты или флэш-накопителя здесь!
Теперь это в значительной степени суммирует необходимые шаги, которые вам нужно будет выполнить для создания загрузочного USB-накопителя с использованием Ubuntu Linux. Кроме того, если у вас по-прежнему возникают проблемы с загрузкой на USB-накопитель, перейдите в BIOS/UEFI на вашем компьютере, чтобы настроить параметры загрузки. Наконец, как всегда, используйте раздел комментариев, чтобы напомнить нам обо всем, что мы пропустили. Ваше здоровье!
Также ознакомьтесь с нашей статьей о том, как создать загрузочный USB-накопитель Windows 10/11 без Media Creation Tool здесь!